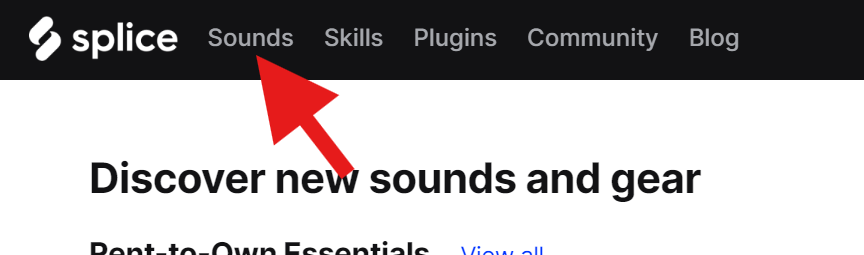【PR】DAW・プラグイン・機材はサウンドハウス
【最新版】Spliceの使い方を徹底解説!日本語非対応でも怖くない!

- Spliceが気になっているけど、日本語対応してないし難しそう
- Spliceを使ってみたけど、操作が分からなかった
Spliceは月額料金でサンプル音源を探せるとても便利なサービスですが、日本語に対応していないことが大きなネックです。
本記事では翻訳を使わなくてもSpliceが使えるように、各機能の使い方を解説します。
- Spliceのデスクトップアプリのインストール方法
- Spliceの音源の探し方・Createの使い方
- サンプル音源の音程やテンポが変わってしまう時の対処法
 管理人
管理人英語がわからないと活用が難しいSkills、Community、Blogについては割愛しています。
Spliceデスクトップアプリのインストール方法
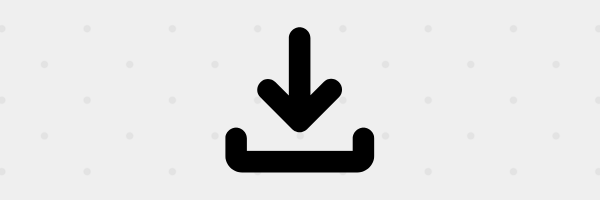
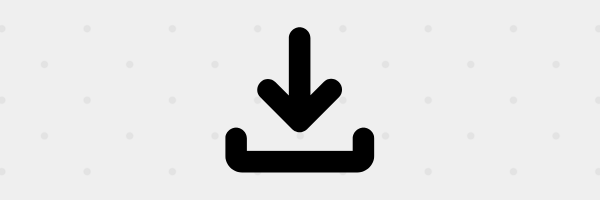
Spliceに登録したら、便利に使うためにデスクトップアプリをダウンロードしましょう。
デスクトップアプリは以下のような用途で使います。
- プラン特典やRent-to-Ownのプラグインをインストールする
- サンプル音源をDAWにドラッグ&ドロップで移す
インストール方法を解説します。
画面右上の丸いアイコンをクリックすると、アカウントに関するメニューが表示されます。
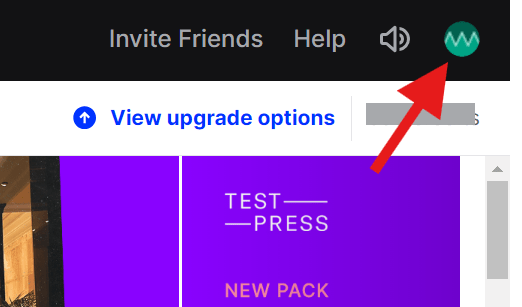
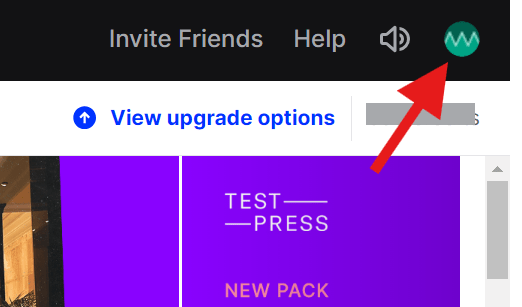
クリックすると、すぐにデスクトップアプリのインストーラーがダウンロードされます。
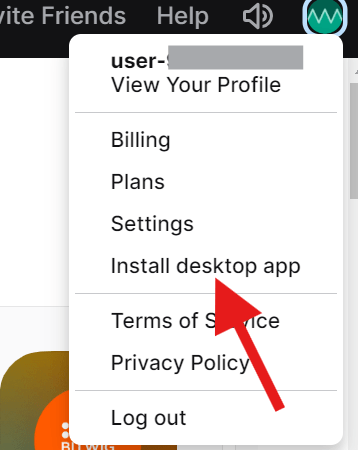
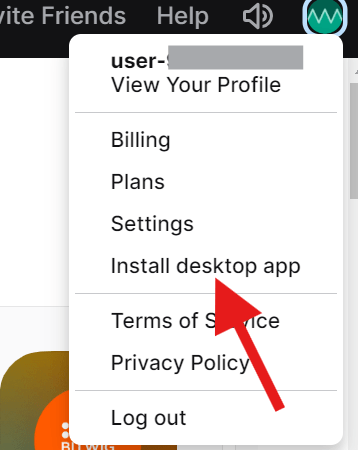
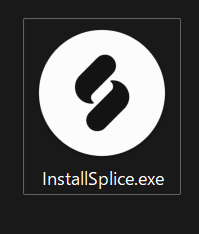
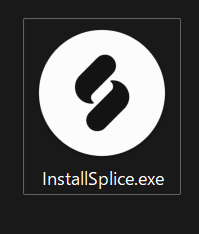
インストールが終わると、デスクトップアプリが立ち上がります。
青いボタンをクリックして、Spliceにログインしましょう。
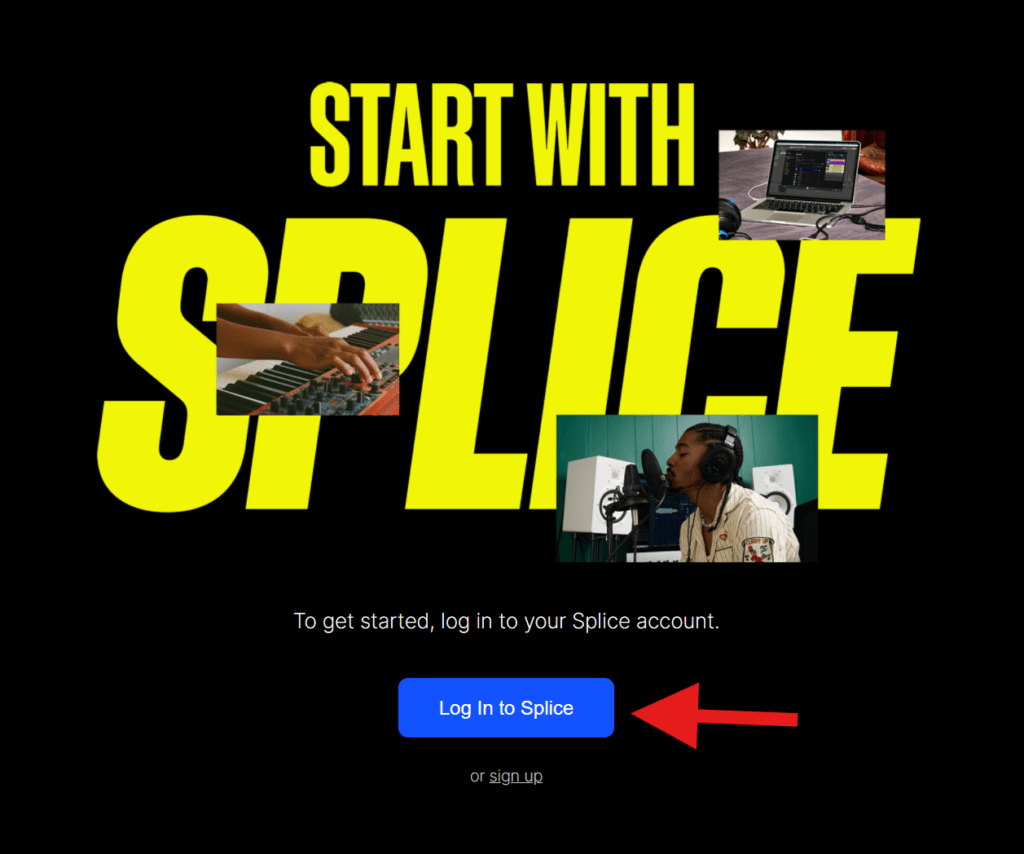
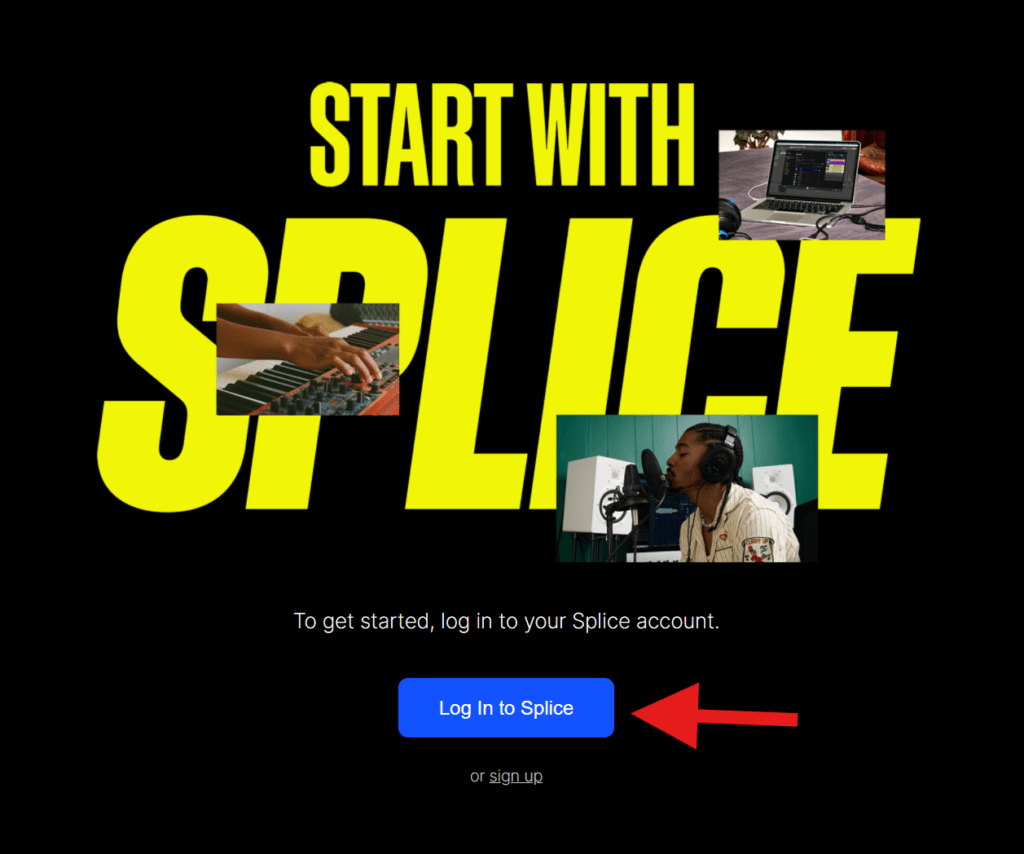



これでアプリを使えます。
よくボタンに出てくる「Got it」は「わかった」くらいの意味です。
Spliceのサンプル音源の探し方・DAWに取り込む方法


Spliceの主な用途はサンプル音源のダウンロードです。
検索してからDAWに取り込むまでの手順を解説します。



DAWはCubaseを例にします。
Studio Oneをお使いの方は対象のプランに入って連携させるのがおすすめです!
サンプル音源の探し方・ブラウザからDAWに取り込む方法
サンプル音源の探し方はブラウザとデスクトップアプリでほぼ共通しているので、ブラウザ版の方で手順を紹介します。
キーワード検索する方法と、カテゴリーから絞り込む方法があります。
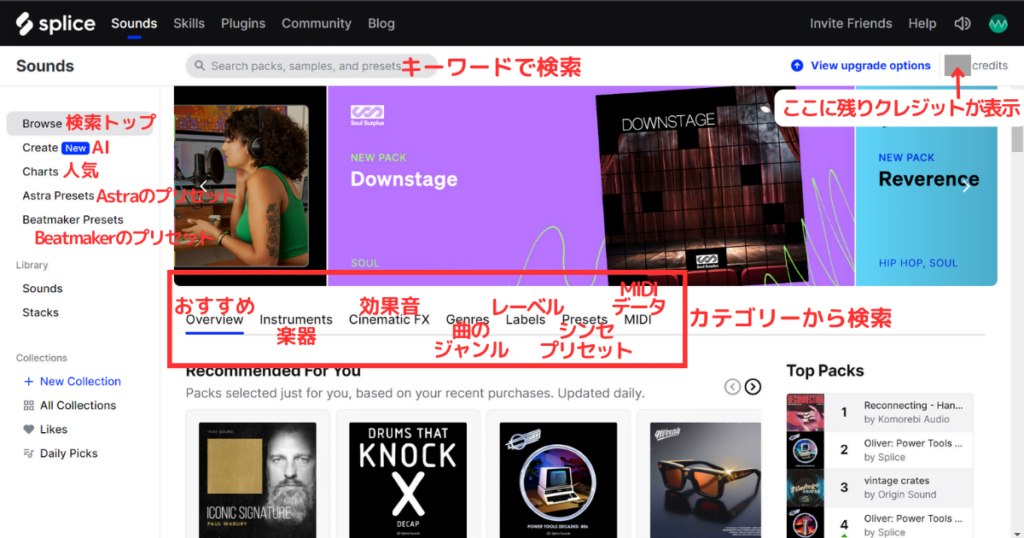
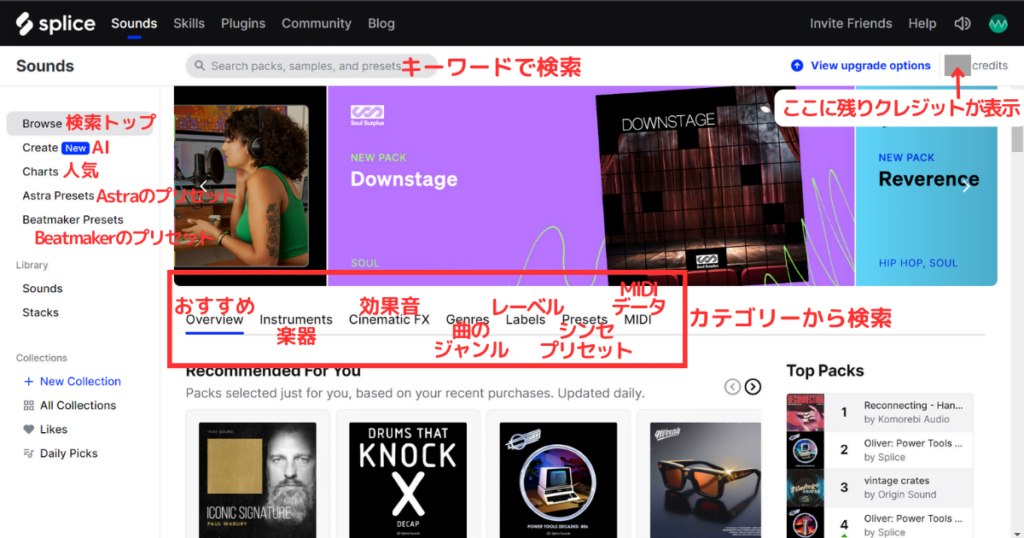



「Presets」からは、ソフトシンセのプリセット音源を探せます。
Astra・BeatmakerはSpliceのCreator・Creator+プランの特典のプラグインです。
「MIDI」からはMIDIデータをダウンロードできます。
「Instruments」を例に探してみます。
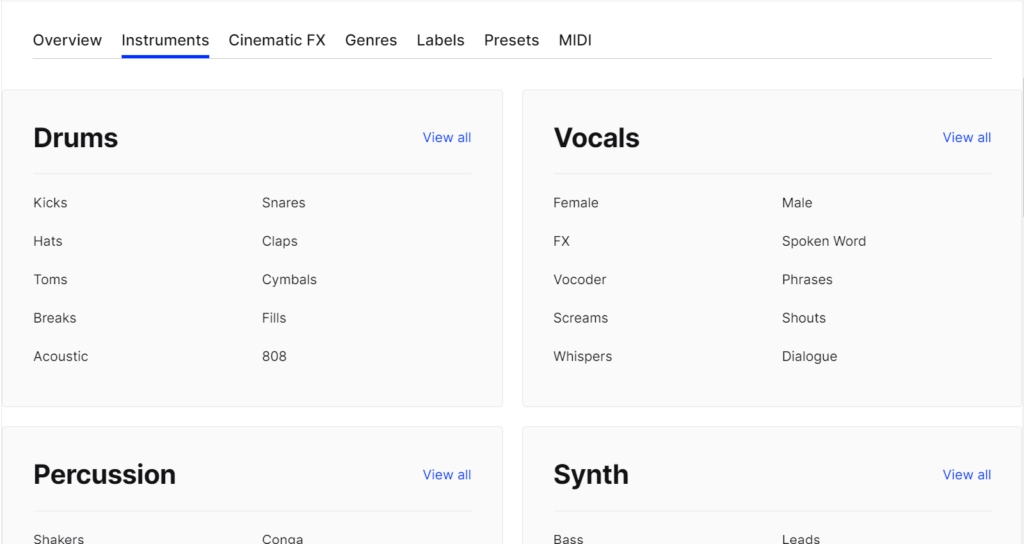
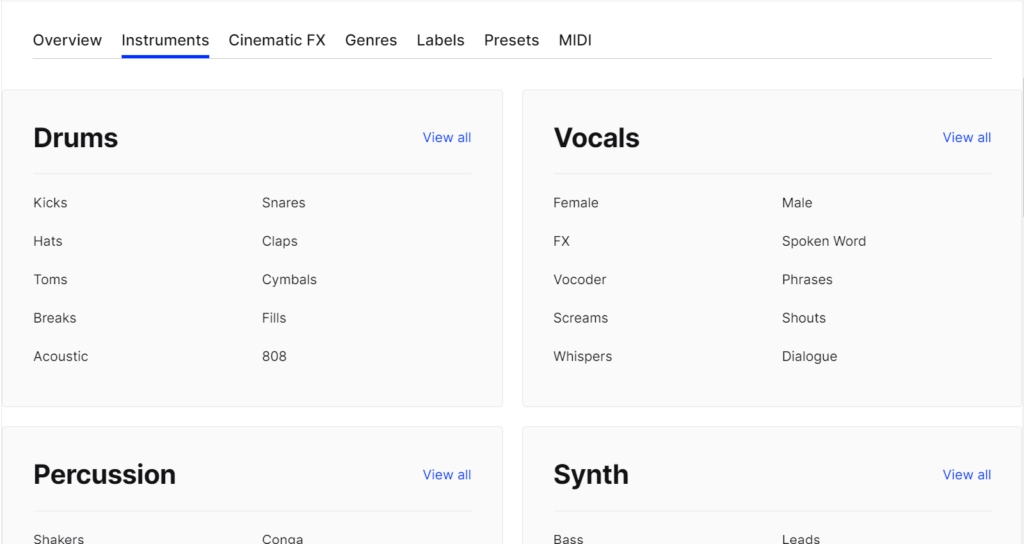



楽器で絞るなら「Instruments」、ジャンルごとなら「Genres」です。
検索、もしくはカテゴリーを選択すると、該当する音源一覧の画面に移ります。
画面の見方を解説します。
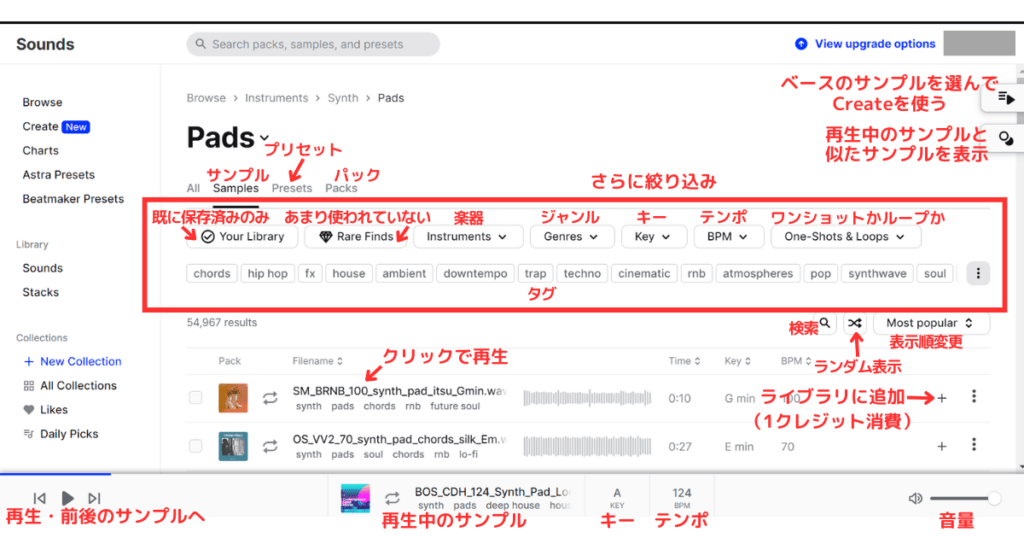
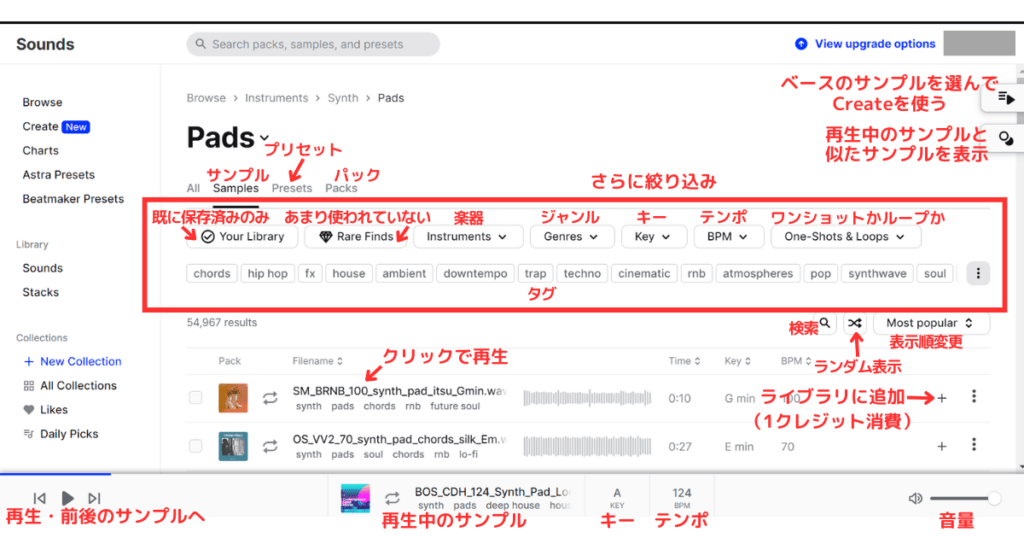



「Rare Finds」はCreater・Creator+プランで使えます。
+マークを押さない限りクレジットは消費されないので、楽しんで探しましょう。
「One-Shot」は単体で使われることを想定している音源、「Loop」は繰り返しに対応したワンフレーズ、いわゆるループ音源のことです。
ジャケットの横のマークで見分けられます。
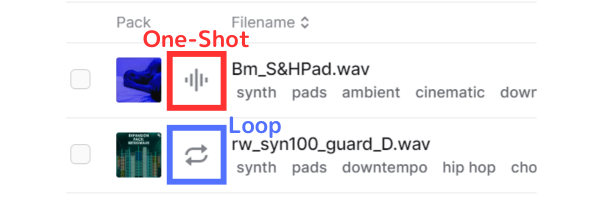
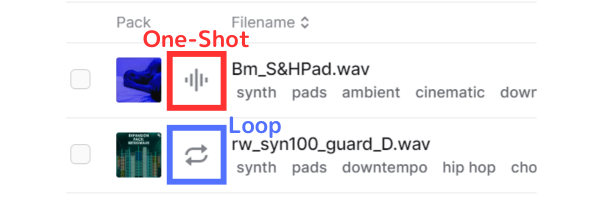



LoopはCreateで使うことができます。
Createについては後ほど説明します。
気に入ったものがあれば+マークをクリックしてライブラリに追加します。
この時にクレジットが消費されます。
ライブラリに追加すると、音源の右側の3点メニューが画像のように変化し、ダウンロードができるようになります。
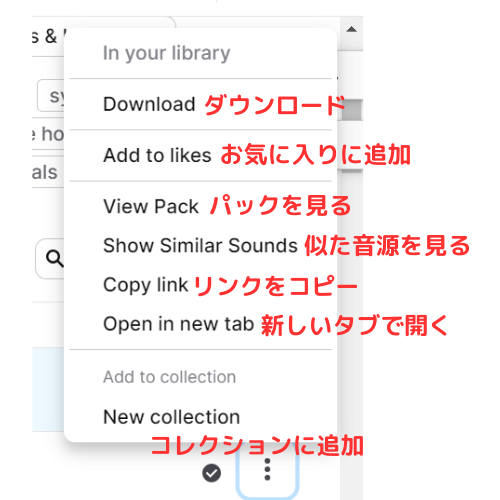
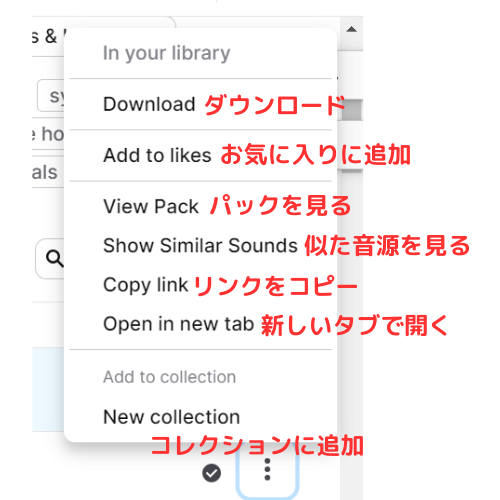
ダウンロードをクリックすると、パソコンの既定のフォルダに音源がダウンロードされます。
保存した音源の一覧は、左サイドバーの「Library」の「Sounds」から見れます。
Cubaseの場合は、ダウンロードしたファイルをプロジェクトゾーン(真ん中のエリア)にドラッグ&ドロップで取り込むことができます。
左右のチャンネルが分かれているので、必要に応じてパンを調整します。


デスクトップアプリからDAWに取り込む方法
音源の探し方はブラウザとほとんど同じです。
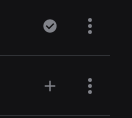
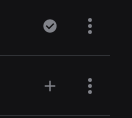
デスクトップアプリからは直接ドラッグ&ドロップでDAWに取り込むことが可能です。



ライブラリはスマホアプリとも共通です。
別の端末でライブラリに追加した音源は、ライブラリで右側に表示される雲のアイコンをクリックして同期する必要があります。
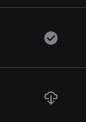
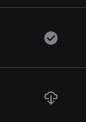
Splice Bridgeの使い方(Cubaseの場合)
ライブラリに追加する前にキーやテンポを変更してDAW上でどのように鳴るか確認する場合は、すべてのプランで使えるプラグイン「Bridge」を使います。
Bridgeはデスクトップアプリの左サイドバーにある「Apps&Plugins」からインストールすることができます。
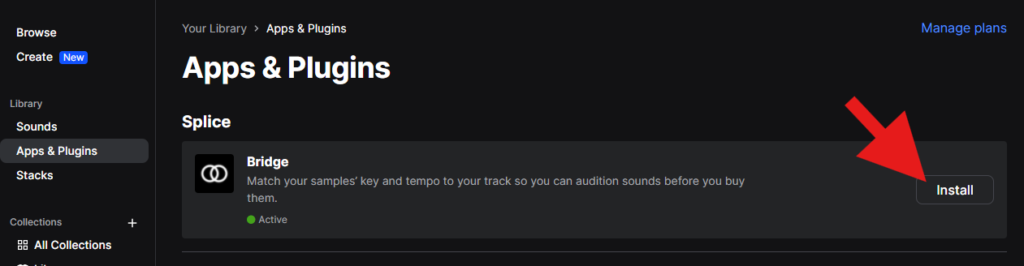
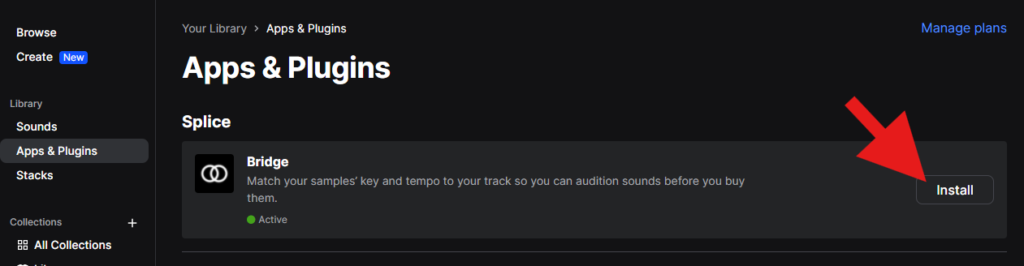
Cubaseの場合の使い方を紹介します。
トラックを追加でインストゥルメントトラックを選びます。
VSTインストゥルメントの一覧から「Splice Bridge」を探して選択し、トラックを作ります。
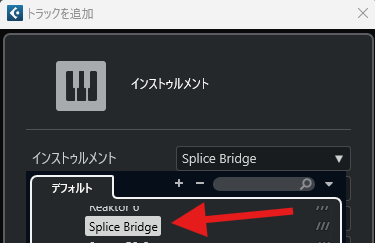
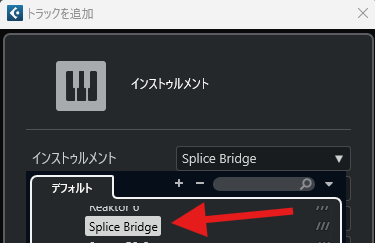
トラックを作ると、Bridgeが立ち上がります。
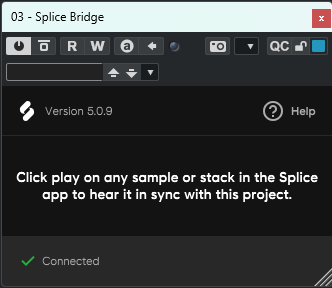
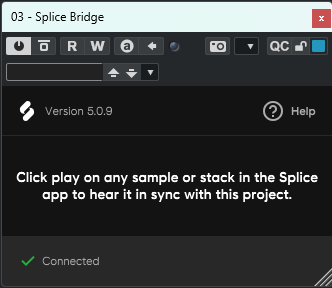
デスクトップアプリとプラグインの連携ができていると、デスクトップアプリ右下のマークが白から青に変わります。


また、デスクトップアプリの下部分で以下の操作ができるようになります。
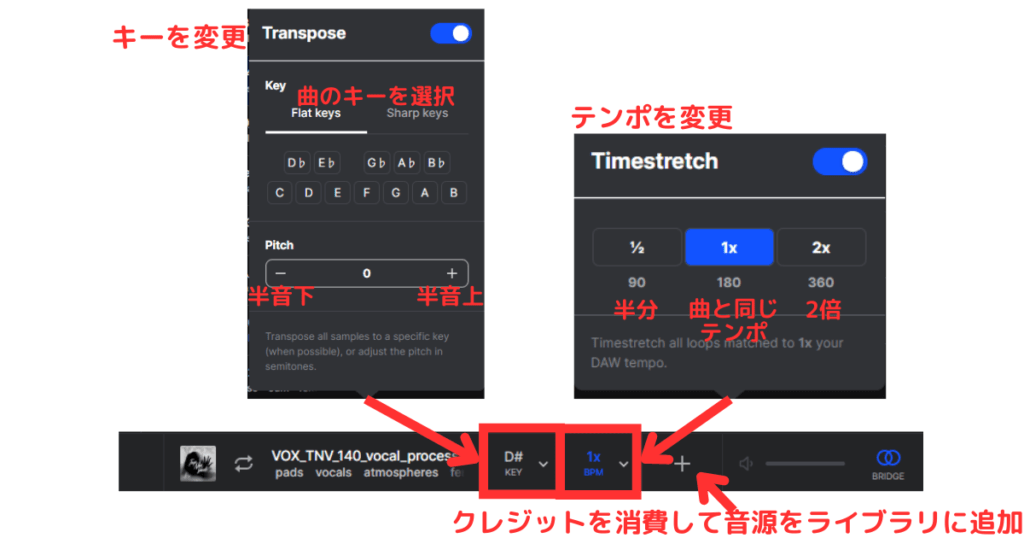
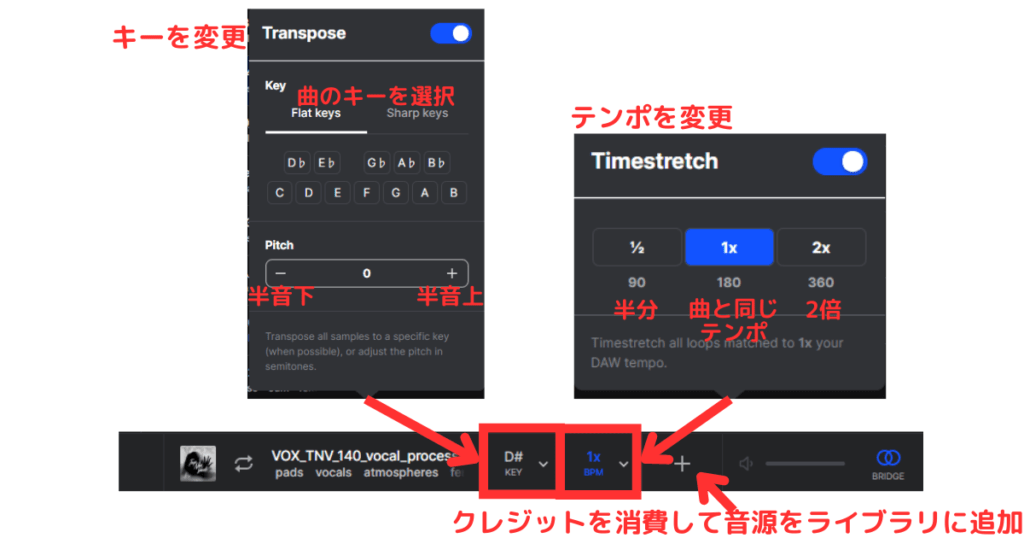



テンポは自動でDAWの設定に合わせてくれます。
キーは自分で設定する必要があります。
Bridgeのトラックにエフェクトがかかるようにすれば、エフェクトがかかるとどんな風に聞こえるかも試せます。
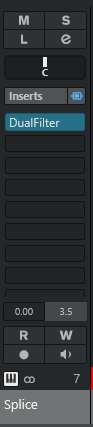
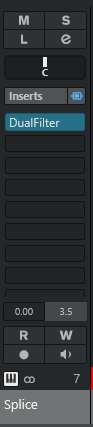
デスクトップアプリ下の+ボタンをクリックすると、1クレジット消費して音源をライブラリに追加します。
追加すると、アイコンが変わります。
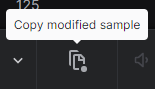
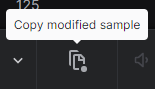
もう1度クリックすると、キーとテンポが変更されたサンプル音源をコピーできます。
サンプル音源を置きたいオーディオトラックを選択し、Ctrl+Vでペーストします。



変更した音源をDAWに取り込むときはコピー&ペーストです。
ドラッグ&ドロップで追加すると、キーとテンポの変更前の元の音源が追加されます。
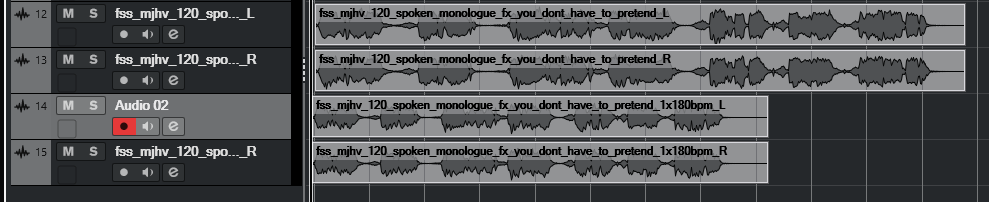
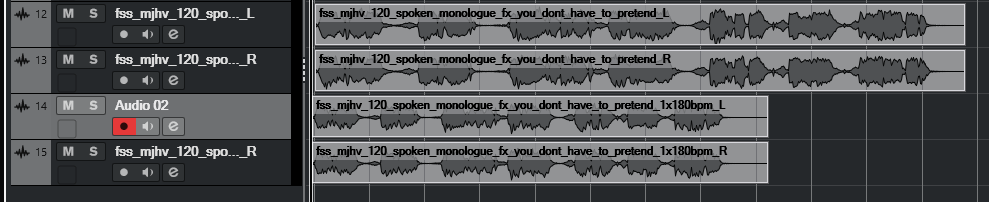



Studio One Pro 7をお使いの方は、対象のプランに加入すればプラグイン不要・クレジット不要でサンプル音源を使えます!
Spliceからダウンロードしたサンプルの音程やテンポが変わってしまう時
Spliceからダウンロードしたサンプルの音程やテンポが、DAWに取り込んだときに変わってしまうことがあります。
これはDAWのサンプリングレートと、ダウンロードした音源のサンプリングレートが一致していない時に起こる問題です。
Spliceからダウンロードしたファイルのサンプリングレートとビットレートは、サンプル音源によって異なります。



DAWのサンプリングレートとビットレートは、Cubaseの場合上の情報ラインで確認できます。
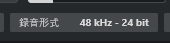
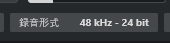
プロジェクト全体の設定を変えてしまうと他のオーディオファイルに影響が出ますが、サンプル音源の設定を変えることで問題を解消できます。
Cubaseの場合の手順を紹介します。
イベントのオプションが表示されます。
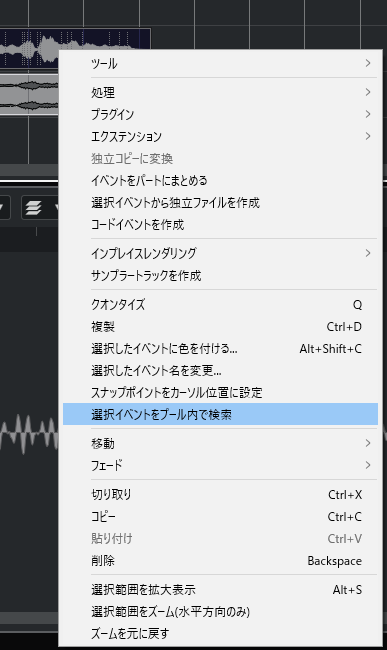
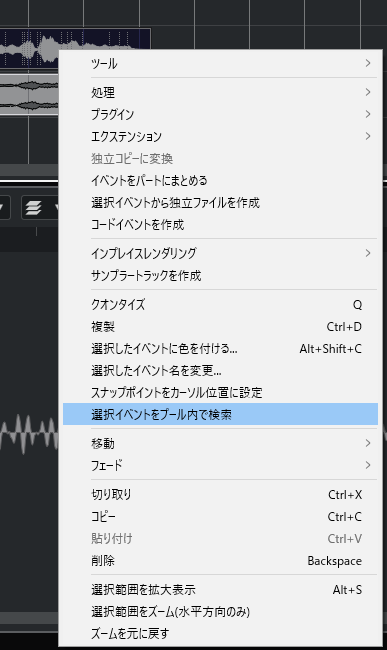



Ctrl+クリックでイベントを複数選択してからCtrl+右クリックで、複数のファイルに対して操作を行えます。
プールのウィンドウが表示され、設定を変えるオーディオファイルが選択された状態になっています。
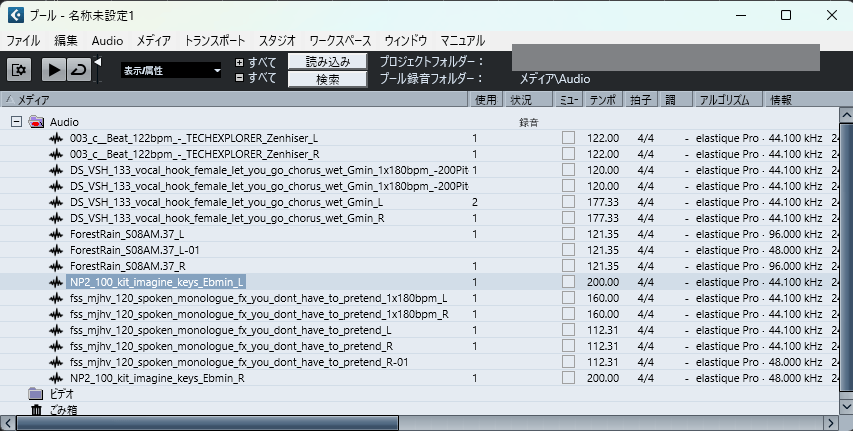
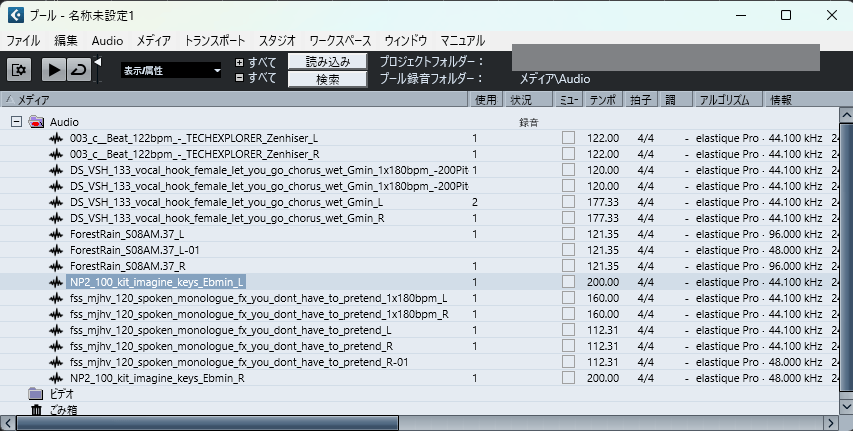
選択されているファイルを右クリックし、「ファイルの変換」をクリックします。
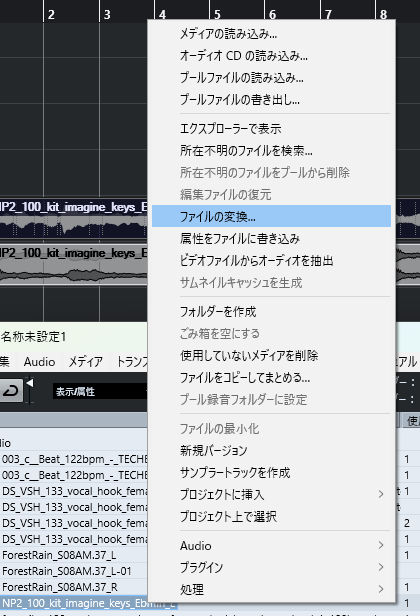
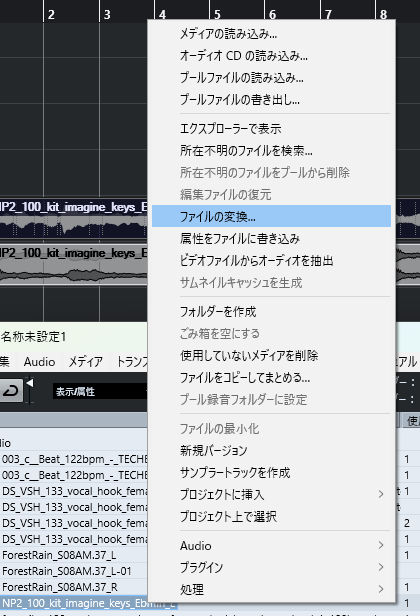
「変換オプション」のウィンドウが出ます。
サンプリングレートとビット解像度をプロジェクトの設定と同じに、オプションは「ファイルを置き換える」に設定します。
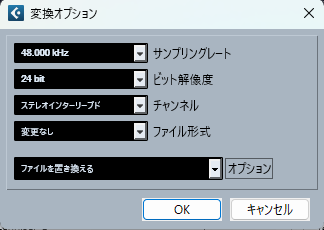
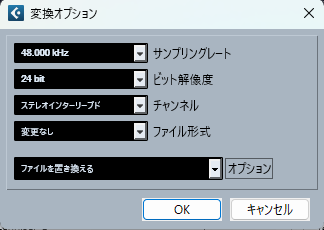
プロジェクトファイル内にあるオーディオデータそのものを変える作業なので、確認画面が出ます。



Spliceの音源の場合、元のファイルが欲しければもう一度ダウンロードすればよいので気にしなくて大丈夫です。
そうでない場合はバックアップを取りましょう。


「続行」をクリックすると変換が実行され、正しい音程とテンポで聞けるようになります。
Createの使い方
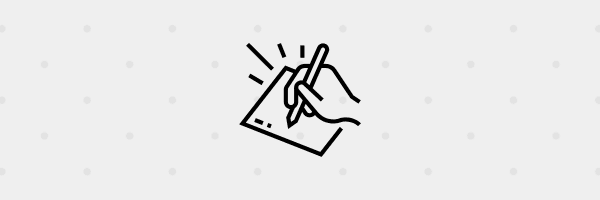
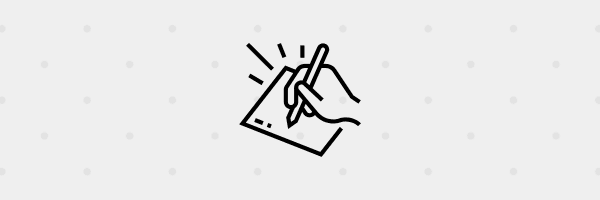
ループ音源をAIが自動で組み合わせてくれる機能「Create」の使い方を紹介します。
テイストの似たループ音源を自動で探し、キーとテンポを合わせてくれる機能です。



「Creator」がプラン、「Create」がAI機能です。
Create画面から、ランダムな組み合わせで使う
ジャンルだけを指定し、ランダムに組み合わせる方法です。
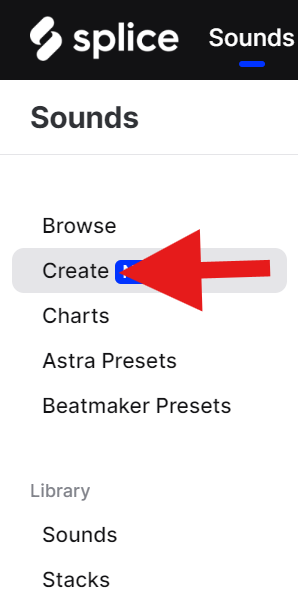
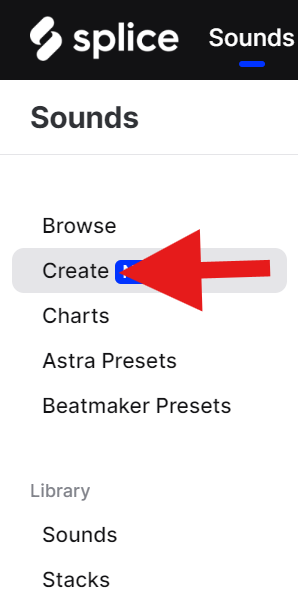
下の画像のような画面になるので、ジャンルを選びましょう。
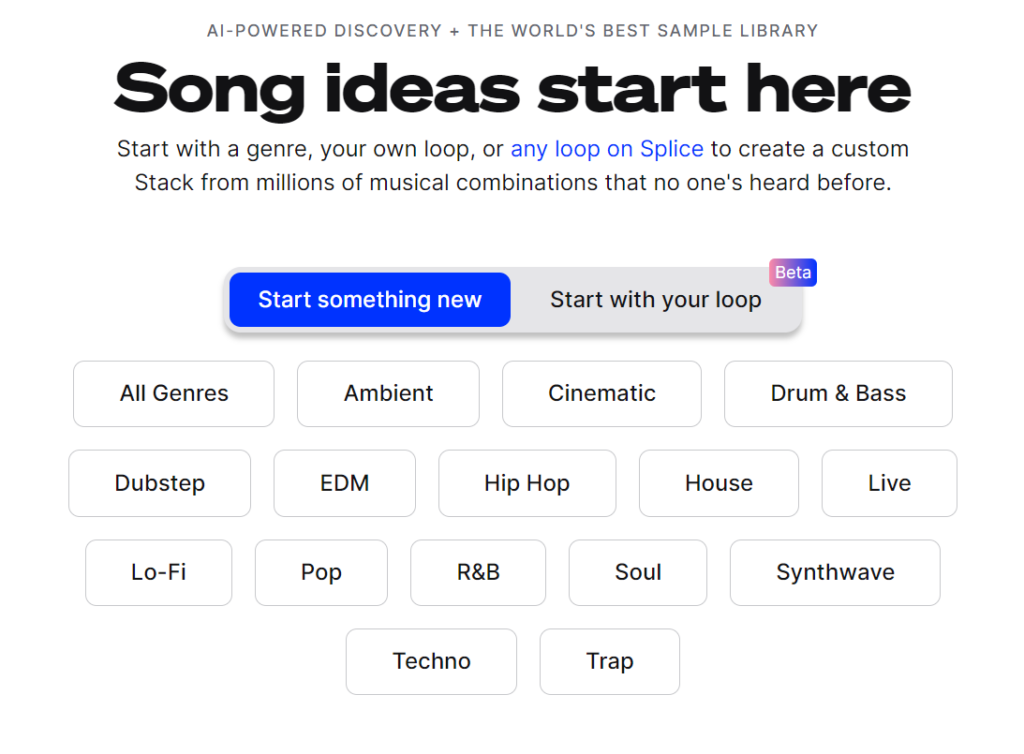
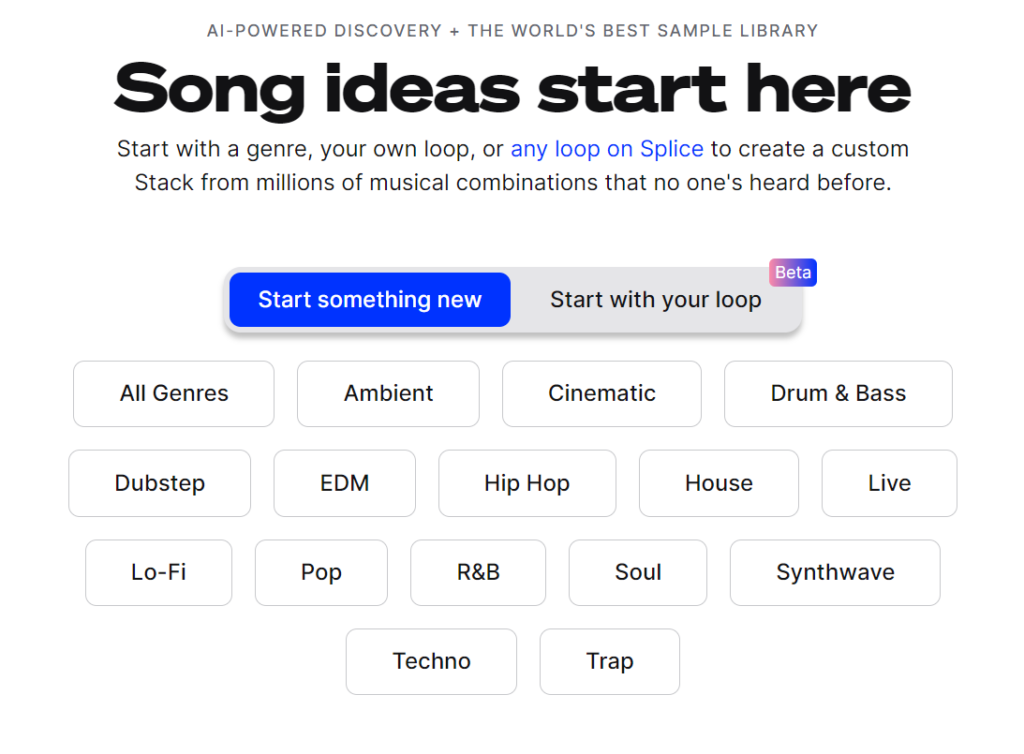
ジャンルを選ぶとすぐに音が鳴るので、音量注意です。



ループ音源の組み合わせのことを「Stack」と呼びます。
初期状態ではStackに3~5個のループ音源が入っていて、最大8個まで追加できます。
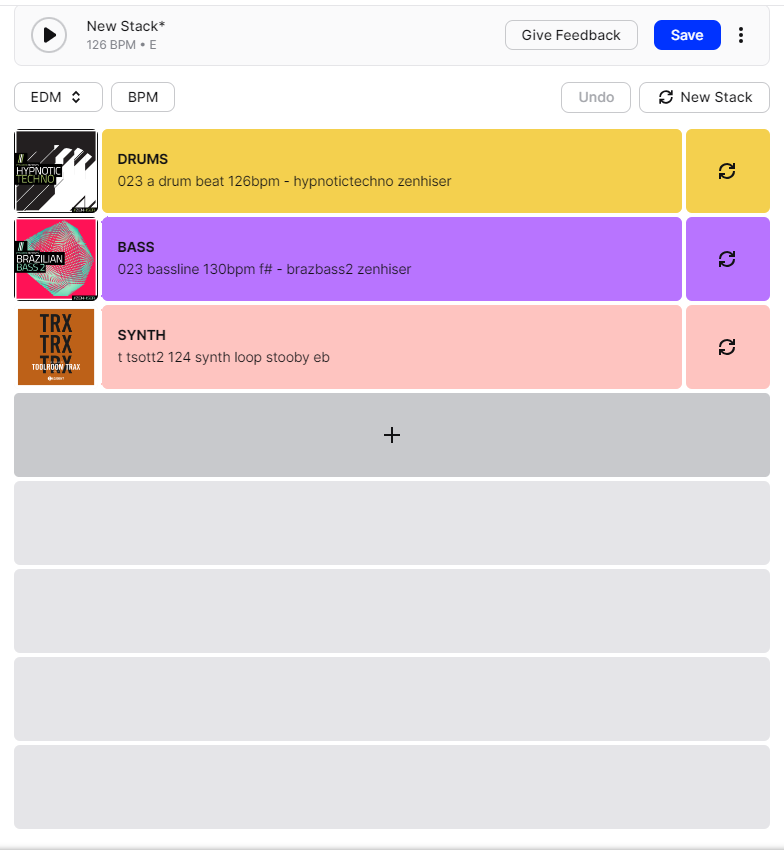
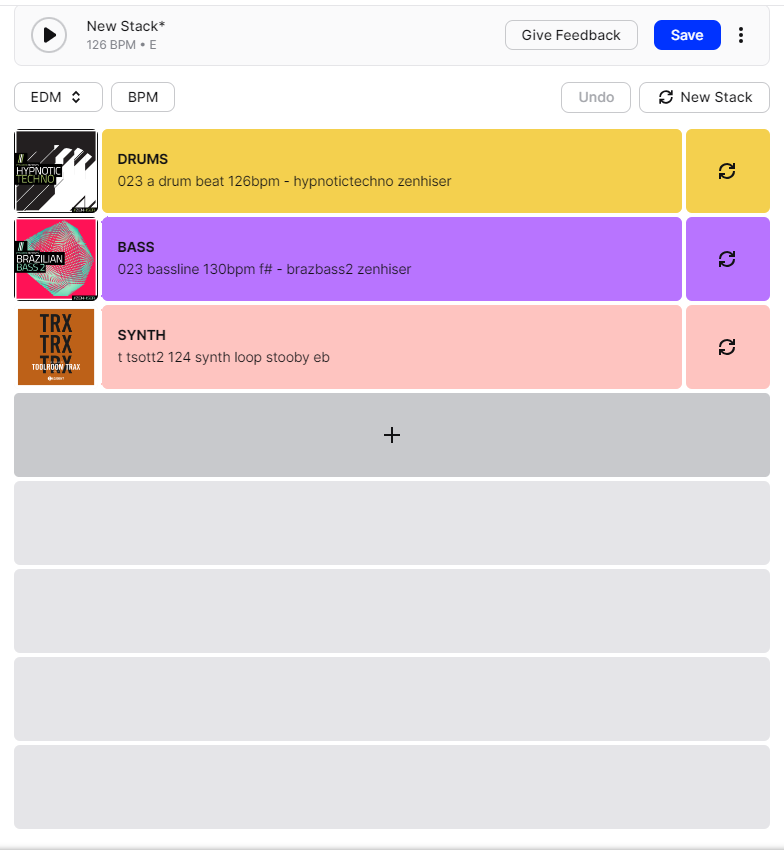
操作方法を図で解説します。
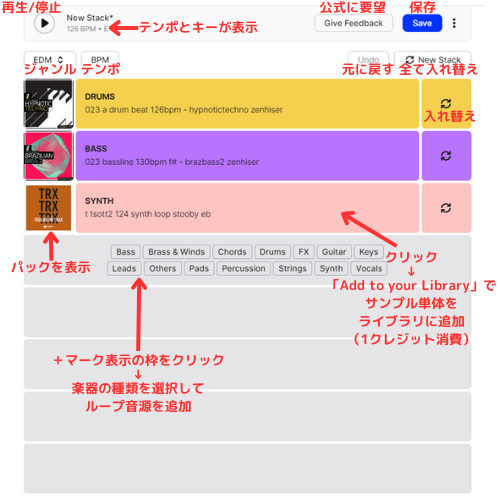
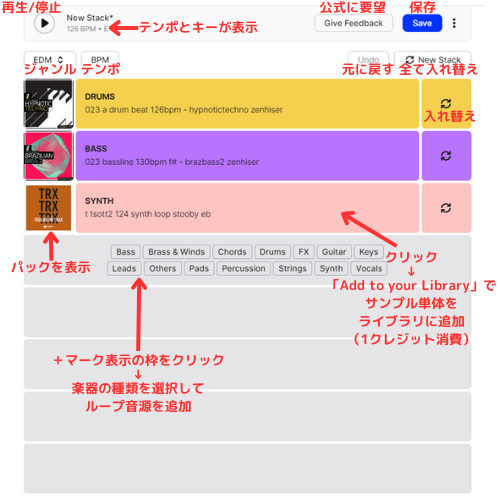



音源を追加したり入れ替えたり、テンポを変えたりして、好みのStackを作りましょう。
この時点ではクレジットは消費されません。
「Save」をクリックすると、Stackに名前を付けるウィンドウが出てきます。
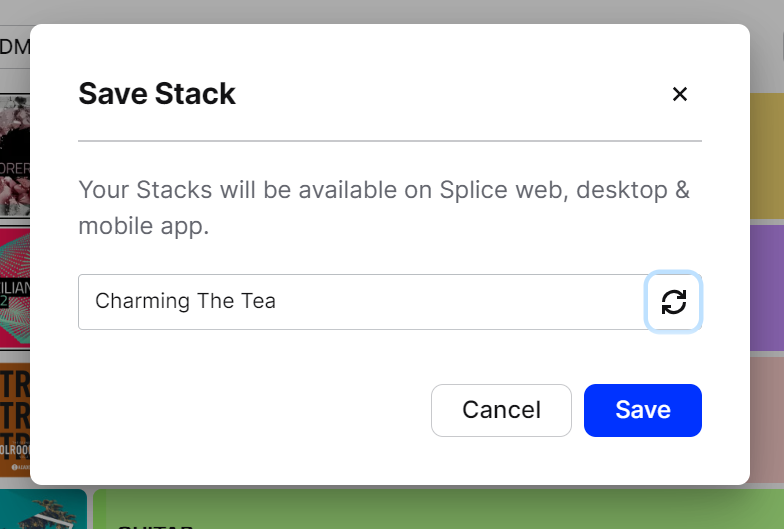
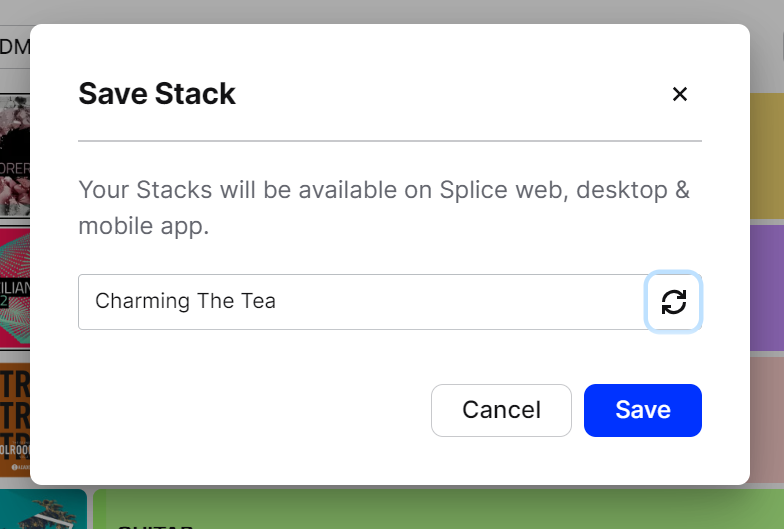
この画面でも「Save」をクリックすると、ライブラリにStackが保存されます。



保存されるだけで、まだクレジットは消費されません。
Stackを保存すると、「Save」のボタンが「Export」に変わります。
「Export」をクリックすると、音源のダウンロードのしかたを選べます。





Ableton Live・Studio One以外のDAWを使っていて、この後Stackをもとに編集していくなら「Stems」を選べばすぐに使えます。
形式を選択すると、確認画面が出ます。
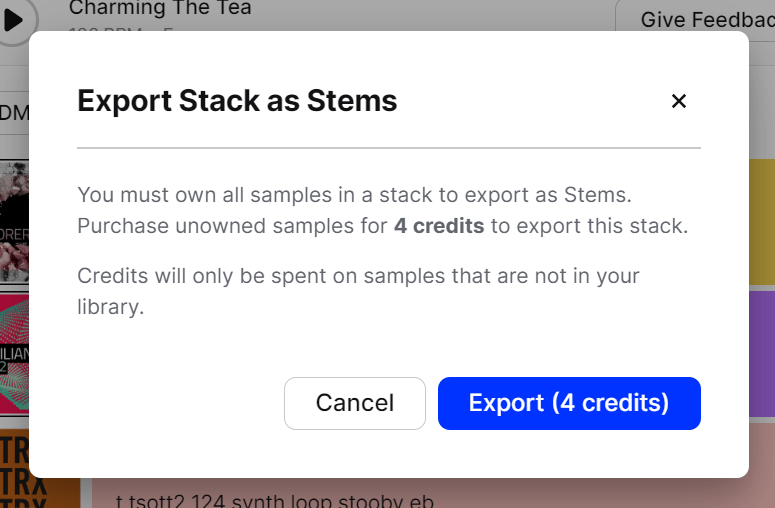
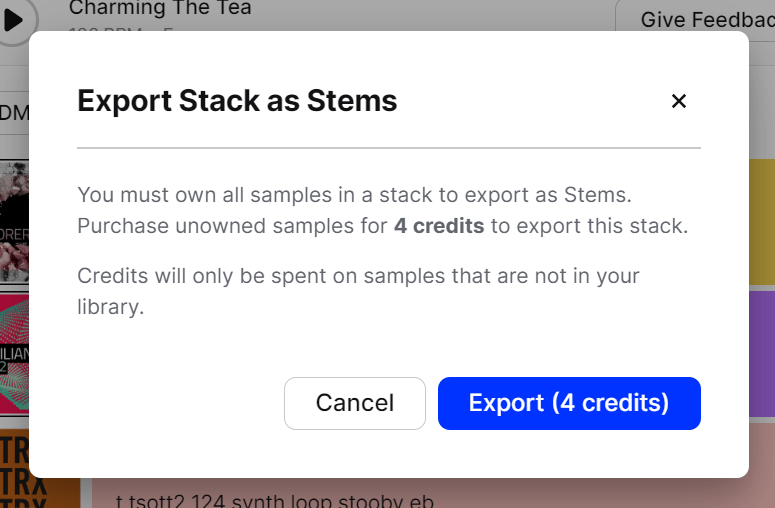
「Export(〇 credits)」をクリックすると、Stackに入っている音源の個数分(既にライブラリに追加しているものの分は除く)クレジットを消費して、選んだ形式でダウンロードされます。



Stereo mixはWAVそのまま、それ以外はzipフォルダでダウンロードされます。
ダウンロードした音源の使い方は、単体で音源をダウンロードしたときと同じです。
Create画面から、自分で作ったループ音源を使う
自作のループ音源をアップロードして、Spliceにあるループ音源と組み合わせることもできます。
アップロードできる音源は、次のような形式である必要があります。
- 1/2/4/8小節
- 30秒未満
- 10MB以下
- ステレオもしくはモノラルのMP3/WAV/AIFF/M4A/AACファイル
- 4/4拍子など、偶数の拍子
アップロードした音源は公開されません。
また、AIの学習にも使われません。
ライブラリにはデータが保存されますが、プランを解約したときにデータは削除されます。



入手したものではなく自作したものである必要があります。
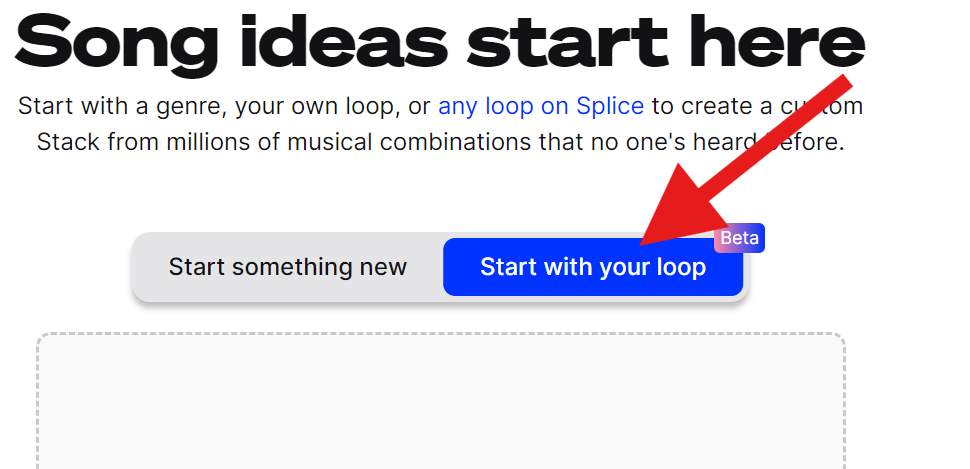
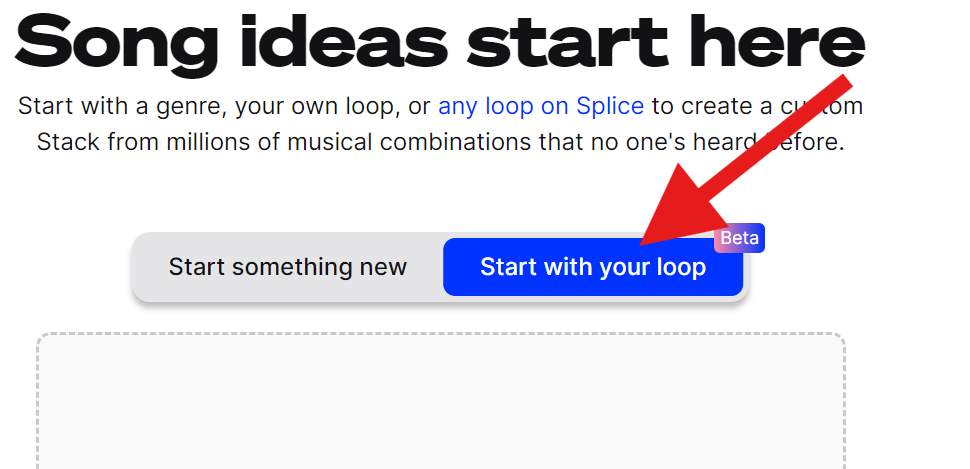
「Drop in your own loop」のエリアにファイルをドラッグ&ドロップするか、クリックしてエクスプローラーから選択します。
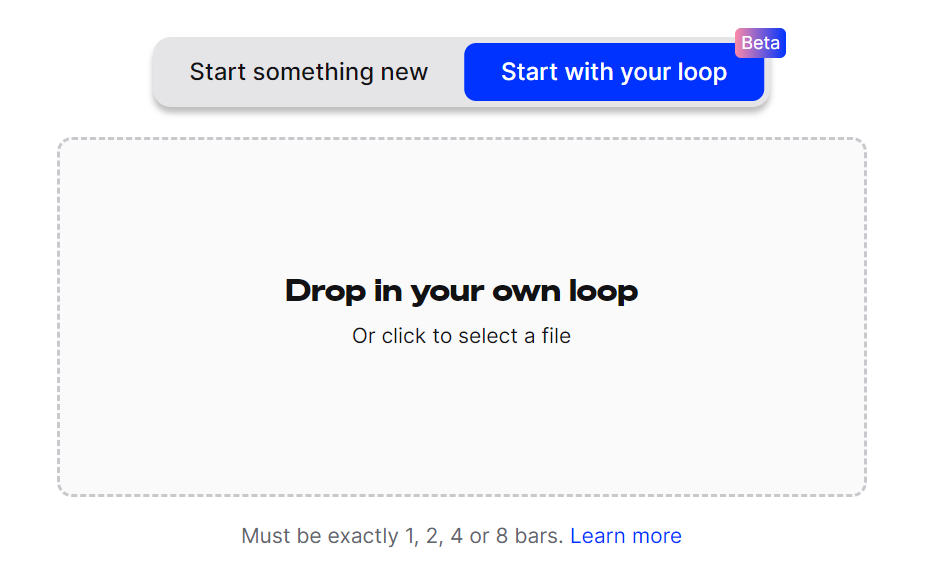
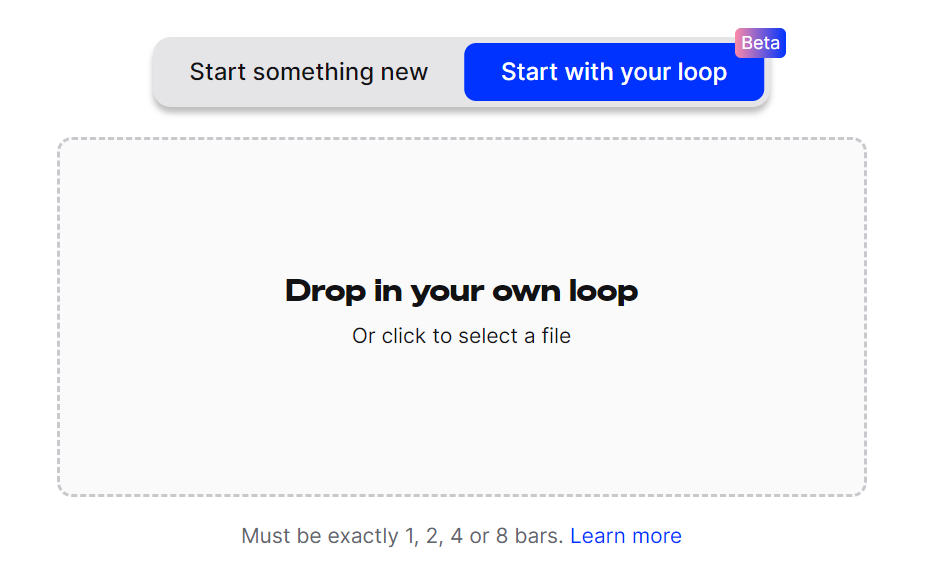
アップロードできる音源は、自分で作成したものに限られています。
「音源が自作であり、Spliceの利用規約に反していない」という内容を確認し、チェックを入れて「Upload」をクリックします。
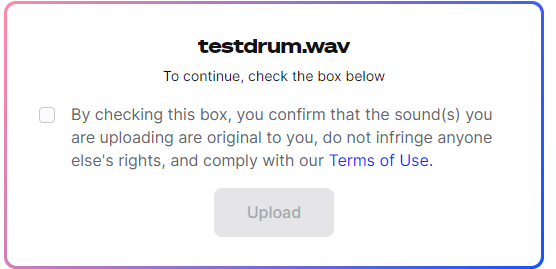
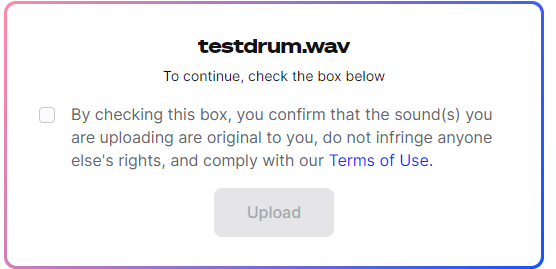



2024年12月時点でベータ版の機能なので、アップロードがうまくいかないことがあるようです。
何度か試してみましょう。
アップロードした音源の、①SpliceのCreateでの楽器の分類のうちどれに該当するか ②ジャンル を選択します。
①はある程度自動で検出してくれます。
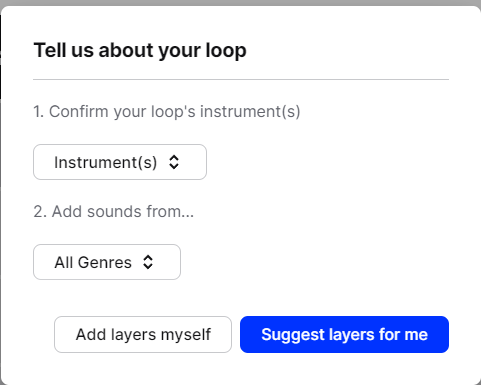
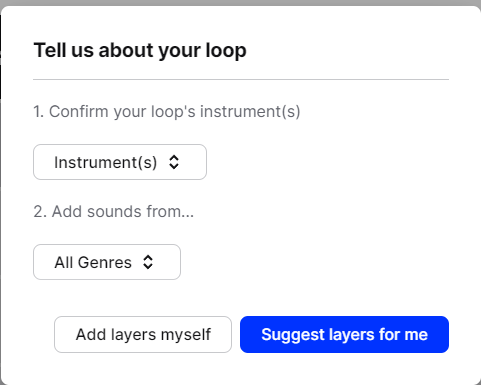
①②を設定したら、「Add layers myself」(自分で音源を探す)か、「Suggest layers for me」(自作音源に適したループ音源を提案してもらう)を選んでクリックします。



音程のある音源でも試してみましたが、キーは自動判定に任せるだけのようです。
「Suggest layers for me」をクリックすると、自作音源をもとにしたStackが作られます。
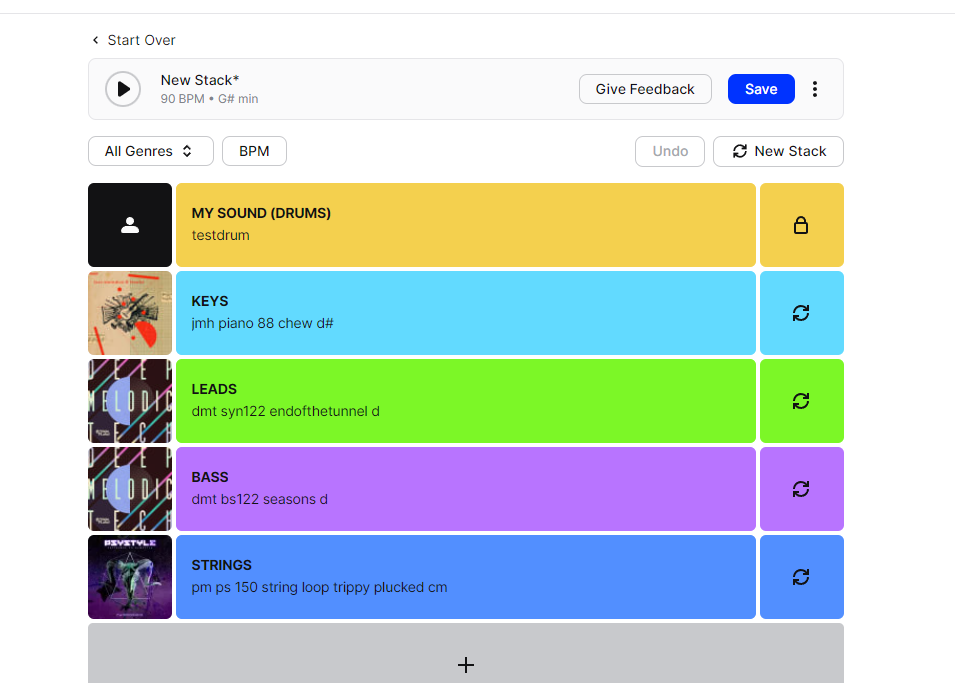
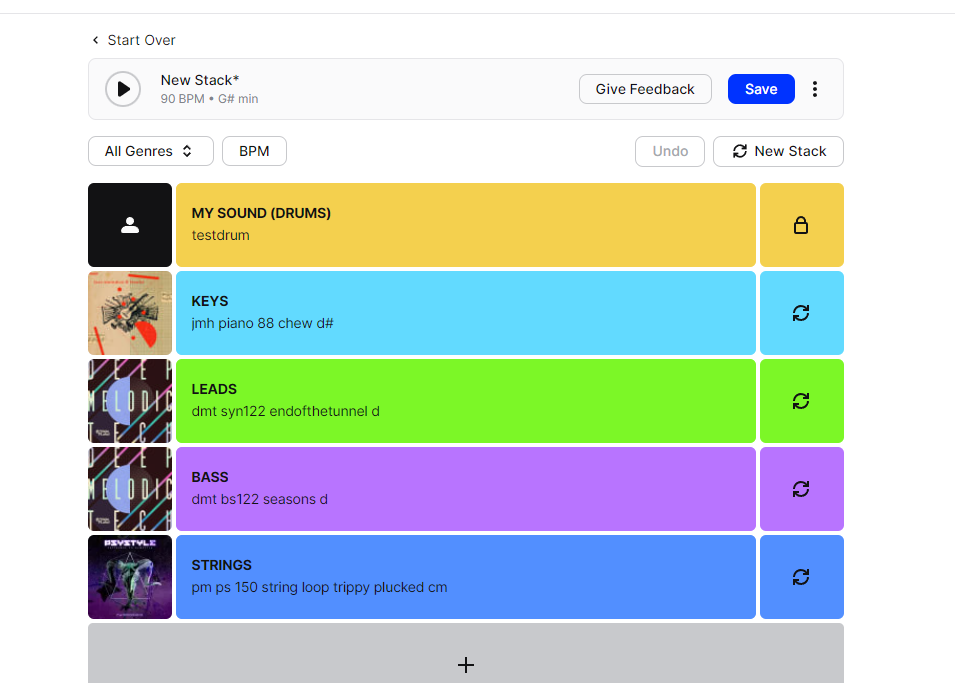



Stack画面の操作は、ランダムの時と同じです。
元になるループ音源を指定して使う
気に入ったループ音源を1つ指定して、それに合うループ音源を探してもらう方法です。
ライブラリに追加した音源は、Sounds画面左サイドバーの「Library」の「Sounds」から見ることができます。
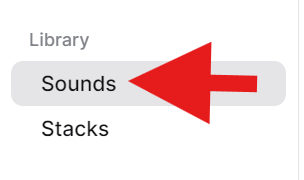
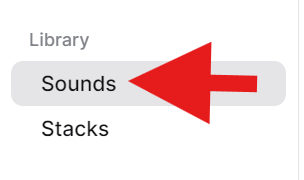



ライブラリの「Sounds」に入っている音源のダウンロードには、クレジットは必要ありません(追加したときに支払っています)。
「Stacks」はStackが保存されており、クレジットをまだ支払っていないものも含まれています。
音源をクリックすると選択状態になります。
選択状態になると音源情報の右側にアイコンが表示されるので、一番左のアイコンをクリックします。
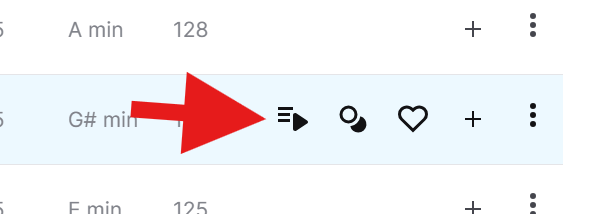
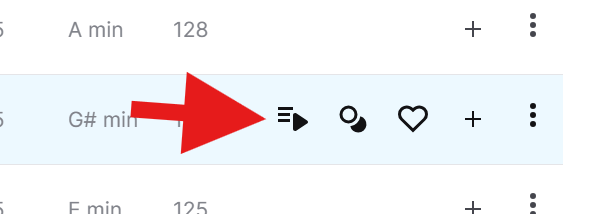
画面の右側に、選択した音源をもとにしたStackが作られます。
編集・ダウンロード方法はCreate画面の時と同じです。
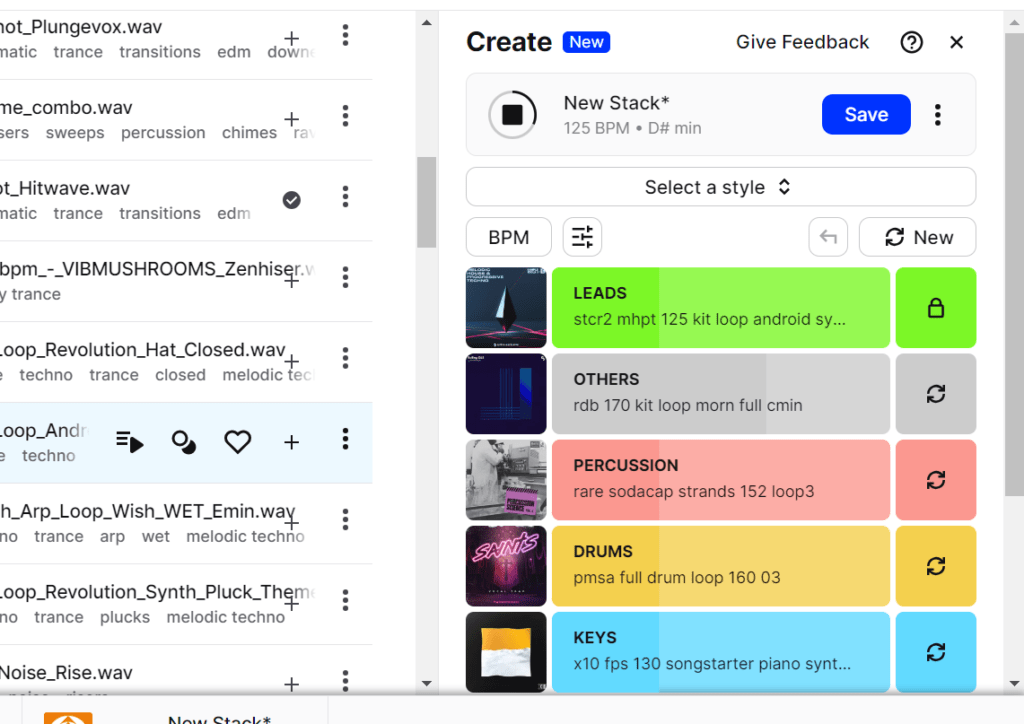
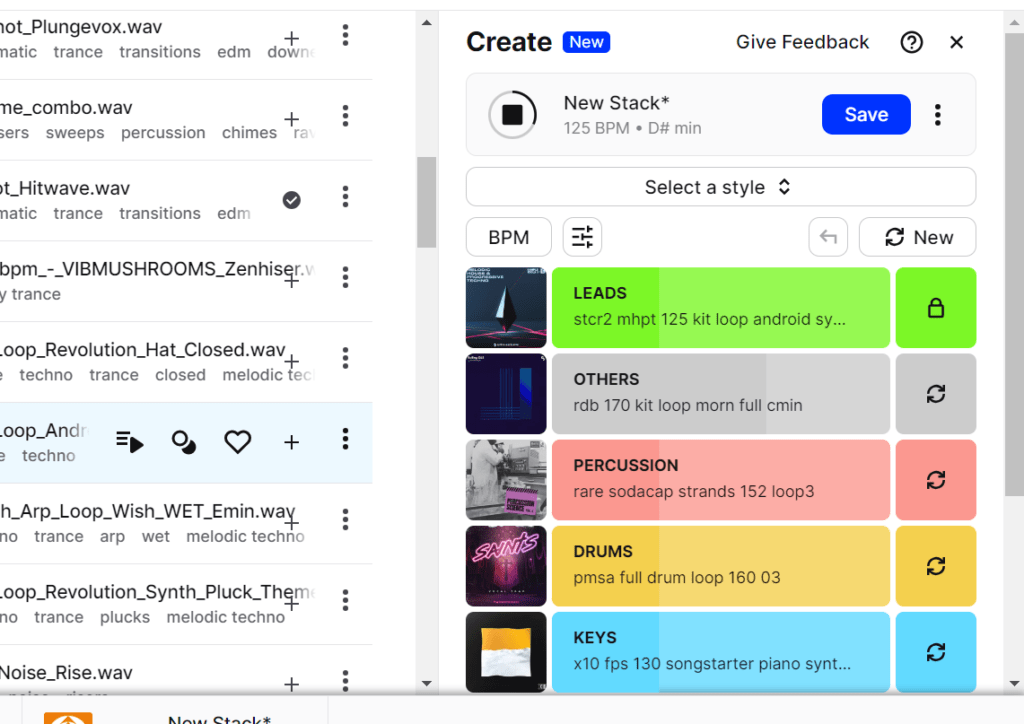



ジャンルは自動で選ばれますが、「Select a style」から変えられます。
Spliceを活用して便利にサンプル音源を探そう!-まとめ
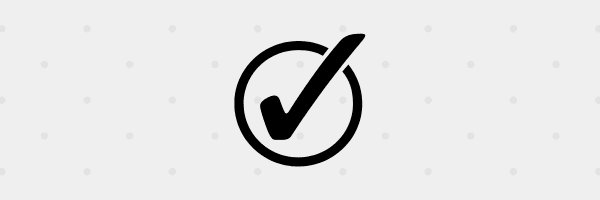
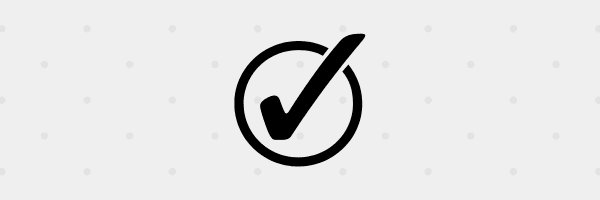
Spliceのデスクトップアプリ・Bridgeの使い方、音源の探し方、Createの使い方を見てきました。
Spliceに入会したらやることをまとめます。
- デスクトップアプリをインストールする
- Splice Bridgeをインストールする
- 音源を探して使う



サンプル音源をあさっていると、無限に時間が溶けることもしばしば…
Spliceを便利に使って、サンプル音源の世界を楽しみましょう!