【PR】DAW・プラグイン・機材はサウンドハウス
Cubase14の音が出ない時の対処法!困ったときの診断チャートあり

- Cubaseの音が出ない
「音が出ない」はCubaseで最も起こりやすいトラブルですが、原因は多種多様で解決が難しくもあります。
この記事では、Cubase14で音が出ない時に確認すべきポイントと解決法を紹介します。
確認することを整理した診断チャートも用意しているので、参考にしてみてください。
- Cubase14で音が出ない時の問題の切り分け方
- Cubase14で音が出ない時の対処法
Cubase14で音が出ない時診断チャート
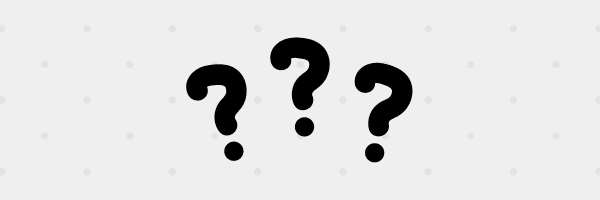
Cubase14で音が出ない時に、どの対処法を取ればいいか確認するチャートを作りました。
「音が出ない!」と思った時はこの診断チャートに沿って、左上から1つ1つ確認して原因を特定しましょう。
 管理人
管理人解決方法を試しても音が出なかった場合は、複合的な問題の可能性があるので1手戻って確認を続けてください。
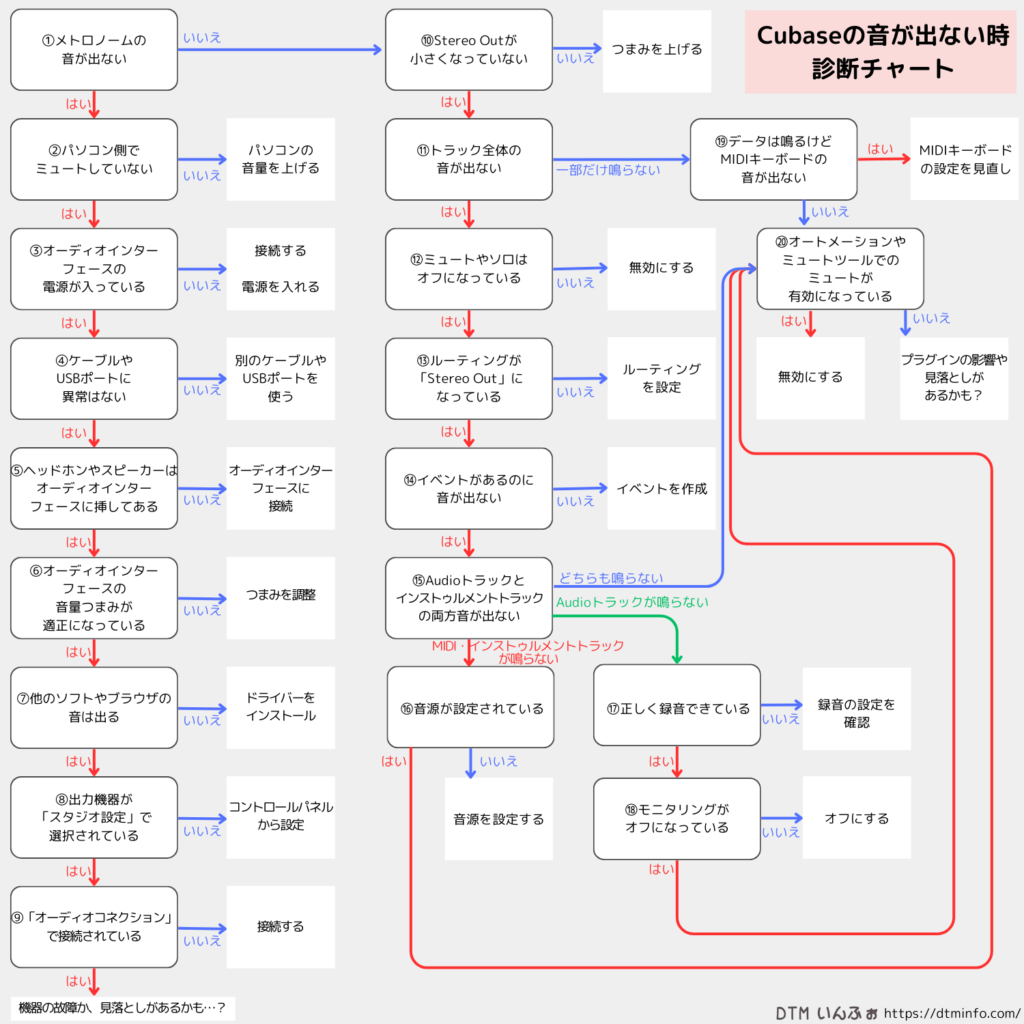
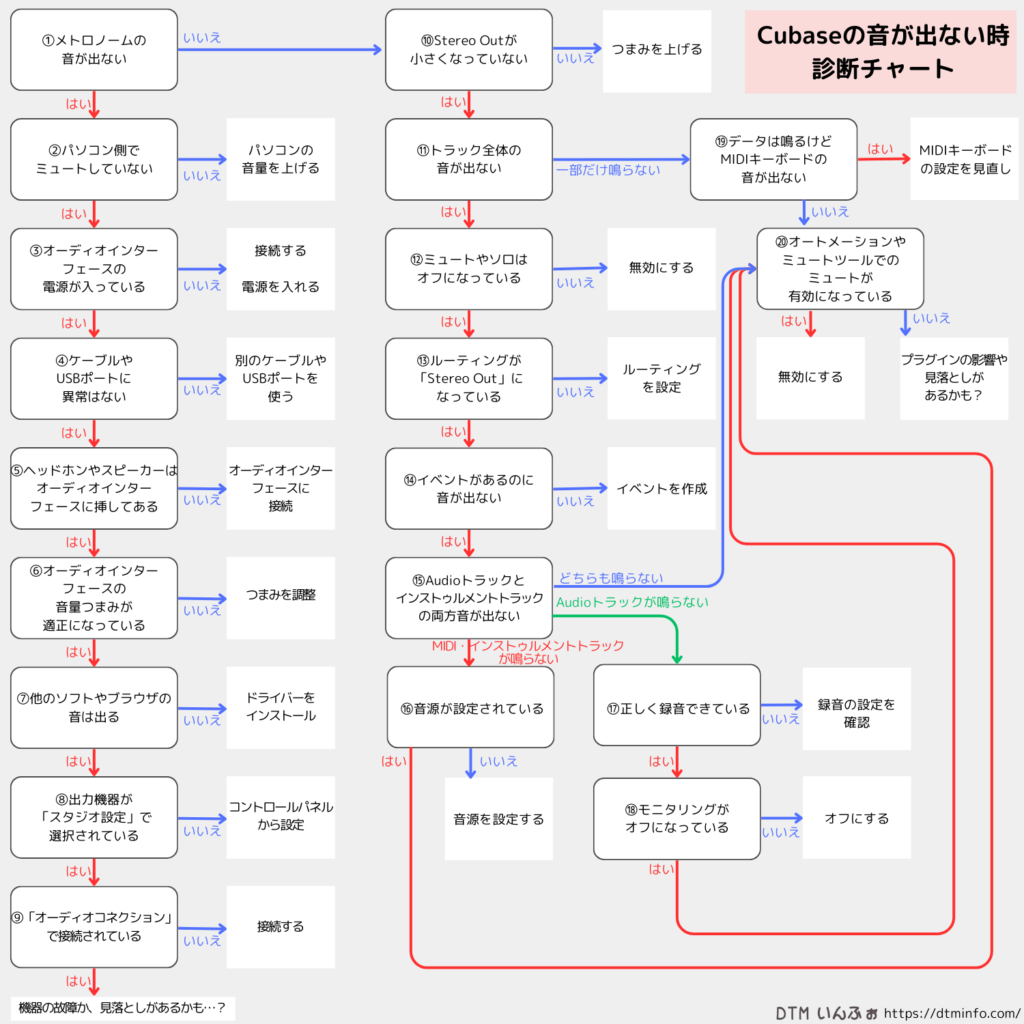
各項目の確認方法についてはここから詳しく説明していきます。
ジャンプして読む場合はこちらからどうぞ↓
Cubase14で音が出ない時に確認することと解決法~全体編~
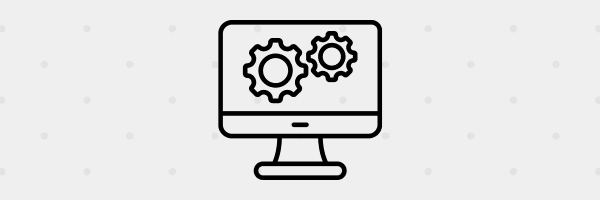
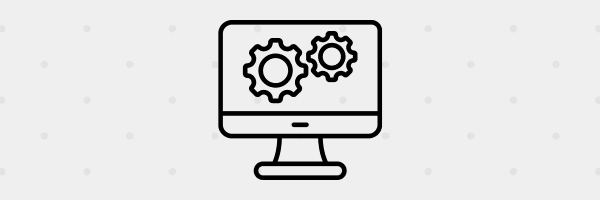
診断チャートの各項目の、確認方法と解決方法を解説します。



オーディオインターフェースに関する解説では、例としてYAMAHAのAG03を使います。
①メトロノームの音が出ない
メトロノームが鳴るかどうか確認しましょう。



メトロノームはプロジェクトの設定と関係なく鳴らせるので、機器接続の問題かプロジェクトの設定の問題かを見分けることができます。
メトロノームは、画面右下にあります。
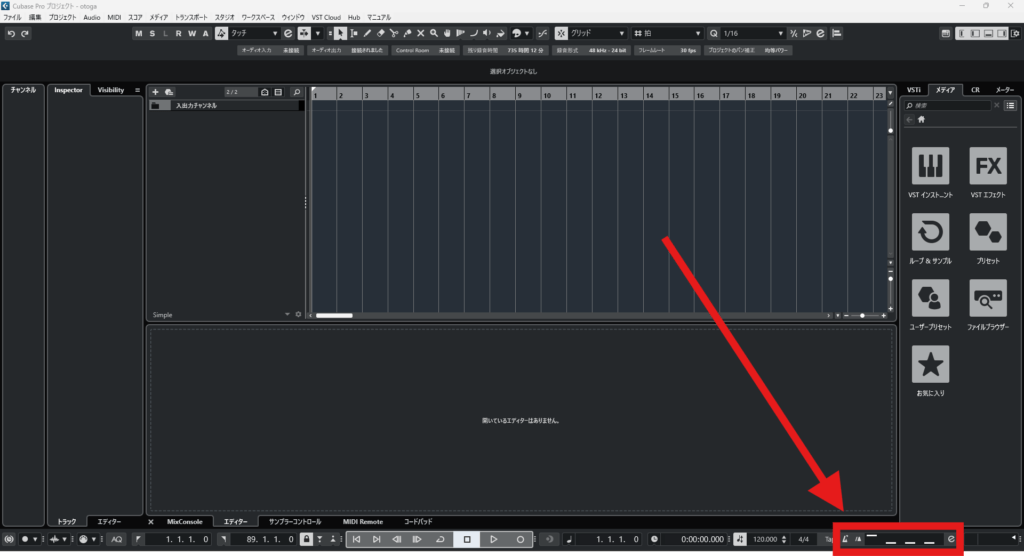
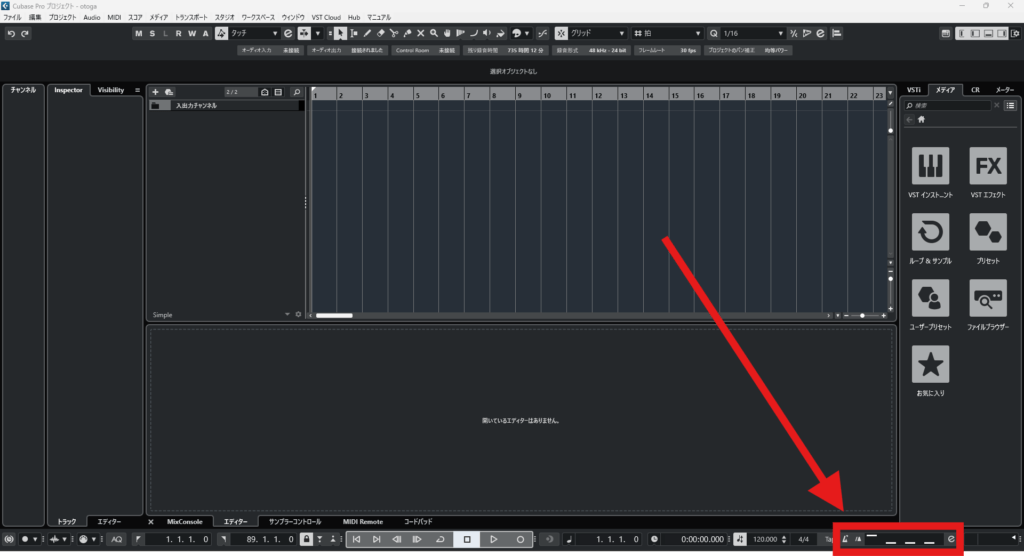
左側のメトロノームのマークをクリックすると、白く光って有効の状態になります。
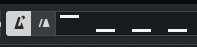
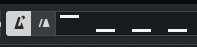
有効の状態で再生ボタンをクリックすると、問題がなければメトロノームが鳴ります。
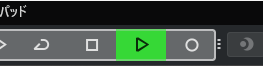
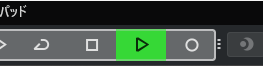
②パソコン側でミュートしていない
パソコン側の音量が0になっていると、Cubaseも音が鳴りません。
パソコンの音量設定を見直しましょう。
はい→③へ
いいえ→パソコンの音量を上げる
③オーディオインターフェースの電源が入っている
オーディオインターフェースを使うかどうかによって設定方法が異なります。
使う場合は、電源が入っているか、専用のケーブルでUSBポートに接続できているかを確認します。
はい→④へ
いいえ→接続する・電源を入れる
オーディオインターフェースを使わない→⑧へ
YAMAHA AG03の場合、電源スイッチは矢印の場所にあります。
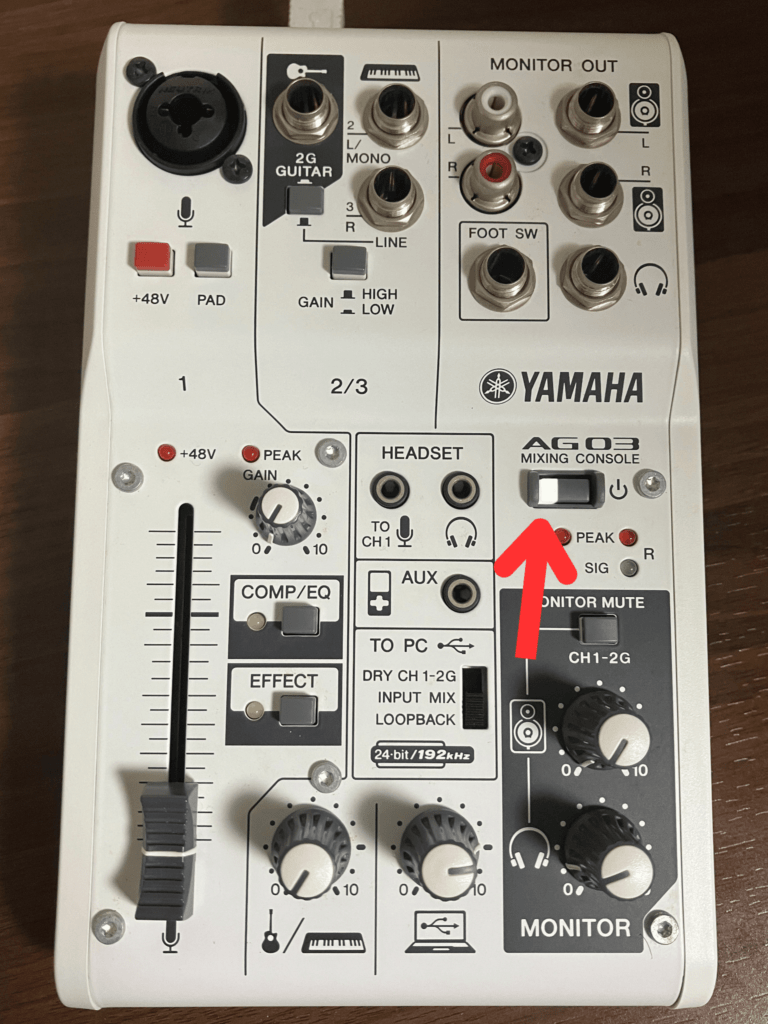
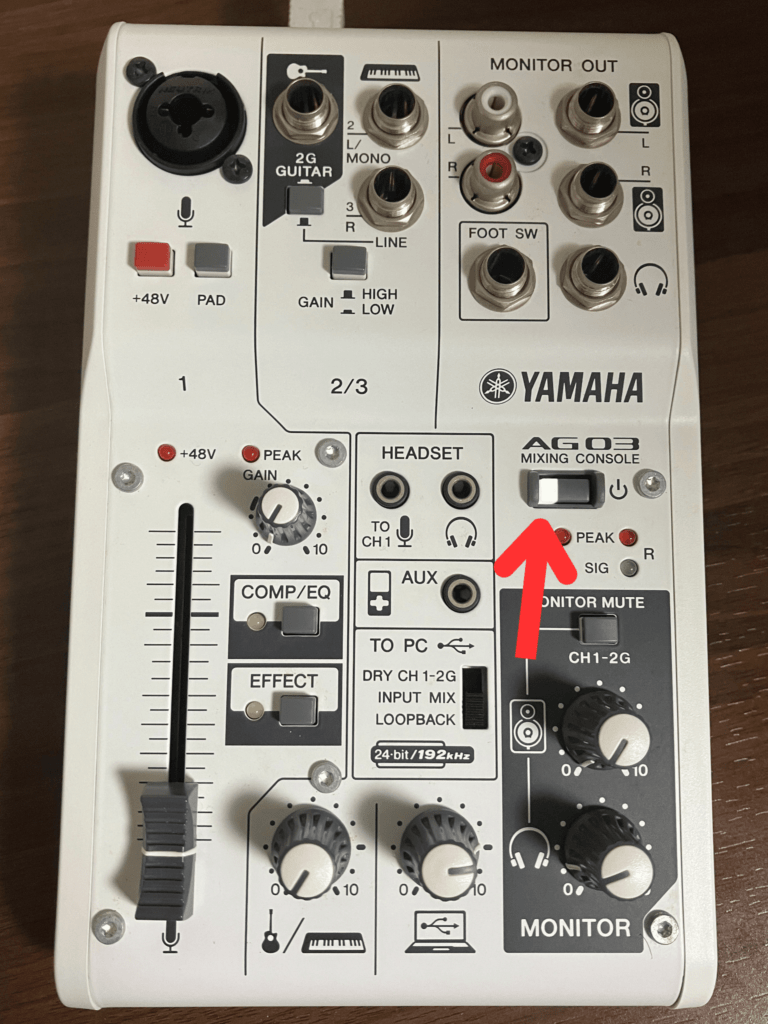
パソコンにUSB接続するケーブルは、背面に挿す場所があります。





電源を入れてから音量を上げましょう。
④ケーブルやUSBポートに異常はない
ケーブルやUSBポートに異常がないか調べます。
他のケーブルに取り換えたり、他の機器をUSBでつないだりして確認できます。



オーディオインターフェースのケーブルは、多くの場合プリンターのケーブルで代用できるので持っている場合は試してみましょう。
経年劣化でUSBポートが使えなくなっている場合もあります。
また音響機器にはUSB2.0対応のものがあるので、USB3.0のポートに接続すると反応しない可能性もあります。
USBハブを使っている場合はハブの異常も疑うべきですが、そもそもUSBハブを使うことは電力不足や遅延などの面からおすすめできません。
できる限りパソコンに直接接続しましょう。
はい→⑤へ
いいえ→別のケーブルやUSBポートを使う
⑤ヘッドホン・スピーカーはオーディオインターフェースに挿してある
オーディオインターフェースを使う場合、ヘッドホンやスピーカーなどの音が出る機器(出力機器)はオーディオインターフェース経由で接続する必要があります。
パソコンに直接つないでいないか確認しましょう。
はい→⑥へ
いいえ→オーディオインターフェースの「PHONES」「MONITOR OUT」などに接続
AG03の場合、ヘッドホンの標準プラグを挿す場所はここです。


⑥オーディオインターフェースの音量つまみが適正になっている
オーディオインターフェースを正しくつないだら、出力の音量つまみを適正値まで上げる必要があります。
AG03の場合、出力のつまみは3つあります。
パソコンから出る音のつまみと、ヘッドホンもしくはスピーカーのつまみの2つで音量を調節します。





他の機種だと、ダイヤルに「MIX」「OUT」「OUTPUT」などが書いてあります。
はい→⑦へ
いいえ→つまみを調整
⑦他のソフトやブラウザの音は出る
オーディオインターフェースの配線に問題がなければ、パソコンがオーディオインターフェースを認識しているか確認します。
他のソフトやブラウザで音が鳴れば、パソコンはオーディオインターフェースを認識しています。



パソコンがオーディオインターフェースを認識するためには、「ドライバー」というソフトが必要な場合があります。
はい→⑧へ
いいえ→ドライバーをインストール
「(オーディオインターフェースの機種名) ドライバー」で検索すると、発売元のサイトでドライバーが配布されていることが多いです。
ダウンロードして、パソコンにインストールしましょう。
AG03MK2の場合は、こちらのサイトにあります。



すでにドライバーがインストールされていても、更新されていなかったという場合があります。
ドライバーが配布されている場合は最新のものをインストールしてみましょう。
⑧出力機器が「スタジオ設定」で選択されている
ここからはCubaseの設定を確認していきます。
Cubaseが、使うサウンドデバイス(オーディオインターフェースまたはパソコンやモニターのスピーカー)を認識している必要があります。
メニューバーの「スタジオ」から「スタジオ設定」を開きます。
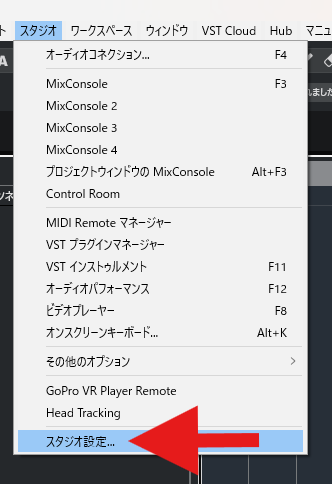
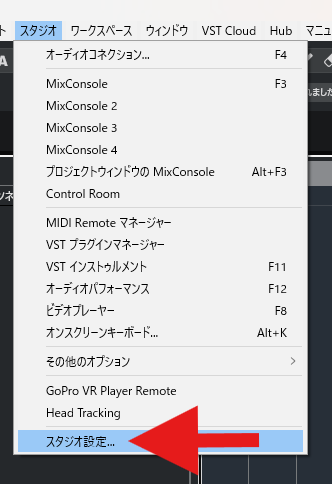
「オーディオシステム」の「ポート」に使用するサウンドデバイスの名前があれば、これから使うデバイスとして認識しています。
また、「表示」にチェックが入っていれば、出力デバイスとして使うことができます。
AG03を正しく接続した際はこのように表示されます。
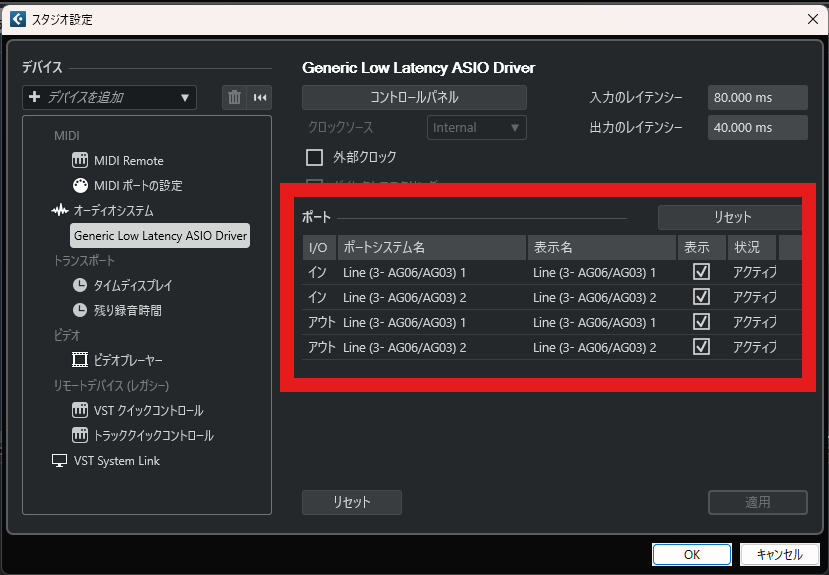
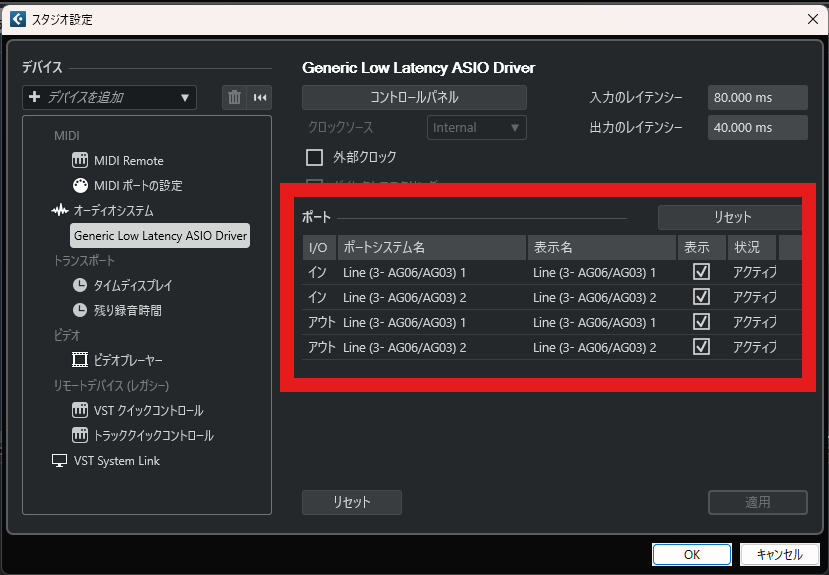
モニターのスピーカーに接続した場合はこのように表示されました。
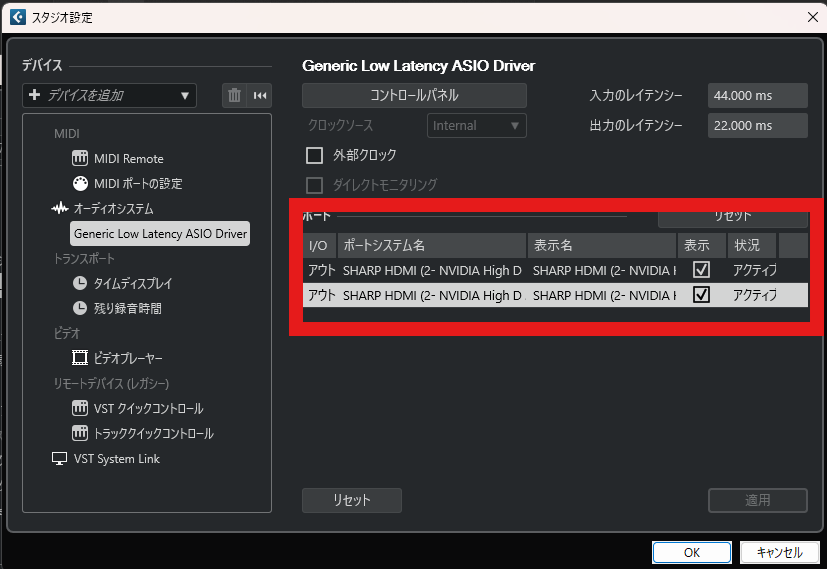
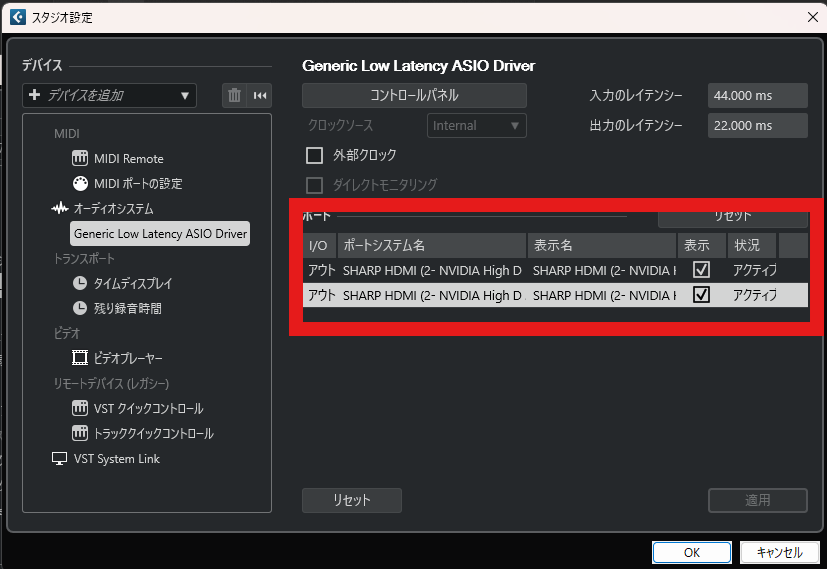



モニターにヘッドホンをつないで使うときは、「ポートシステム名」がモニターの名前になっている必要があります。
はい→⑨へ
いいえ→以下の手順で設定
ここまでの手順で正しく接続できていれば、「出力ポート」の欄に接続する機器の名前があるはずです。
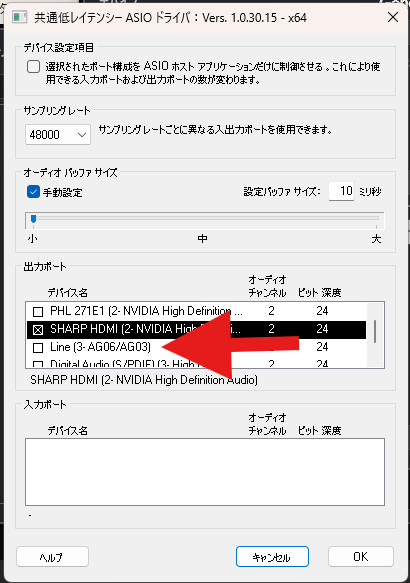
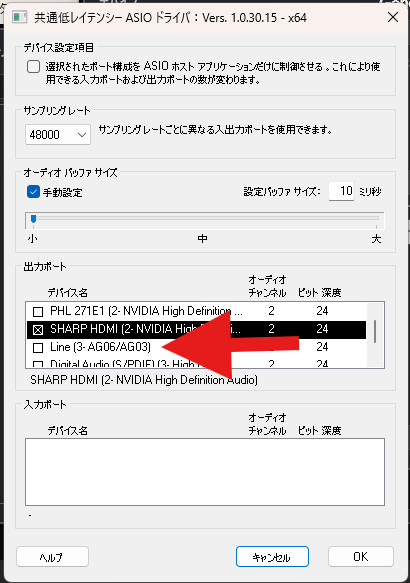
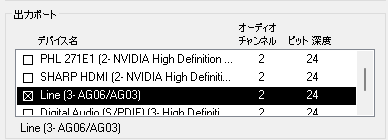
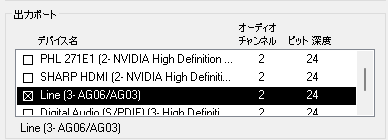
元の画面に戻り、「ポート」に機器の名前が表示されます。
「表示」にチェックが入っていない場合はクリックしてチェックを入れます。
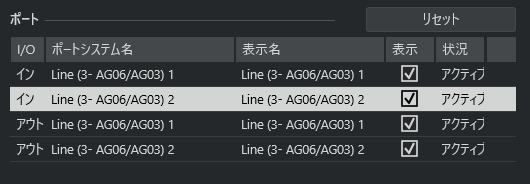
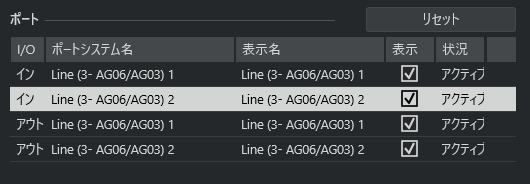
Cubaseを初めて起動した時、新しいオーディオインターフェースを接続した時、使う機器を切り替えた時は特に⑧⑨を見直してみてください。
こちらは新しいオーディオインターフェースを接続したときに出る画面です。
ドライバーの名前を選択します。
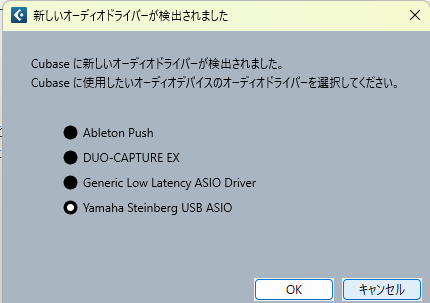
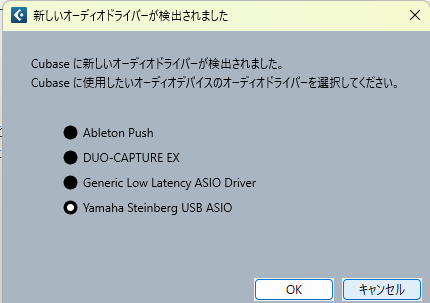
⑨「オーディオコネクション」で接続されている
「オーディオコネクション」で出力先を(マイクや楽器を接続する場合は入力も)設定する必要があります。
情報ラインの「オーディオ出力」に「未接続」と表示されている場合は、接続できていません。
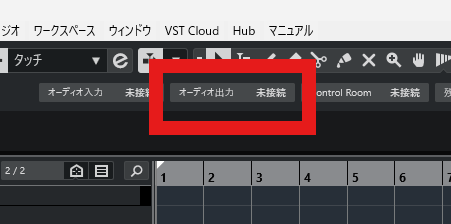
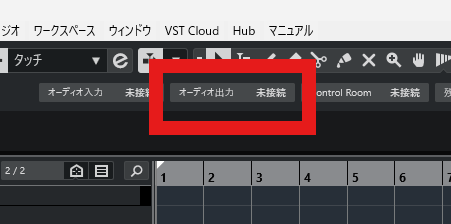
はい→前の手順に戻ってもう一度確認、もしくは機器が故障しているかも
いいえ→以下の手順で接続
「オーディオ出力 未接続」をクリックするか、メニューバーの「スタジオ」から「オーディオコネクション」をクリックします。
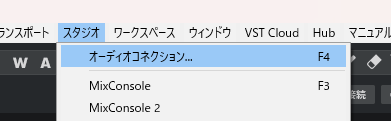
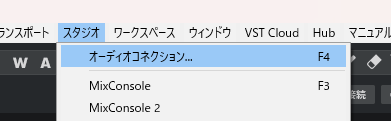
表示されていない場合は、「バス名」の左の三角をクリックしてタブを開きます。
LeftとRightそれぞれで機器の名前をクリックします。
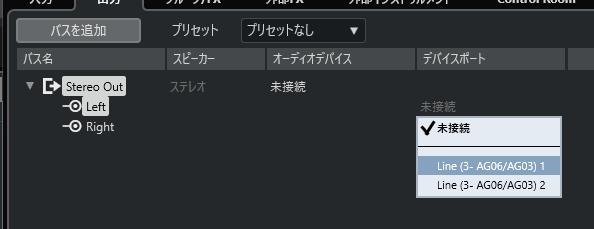
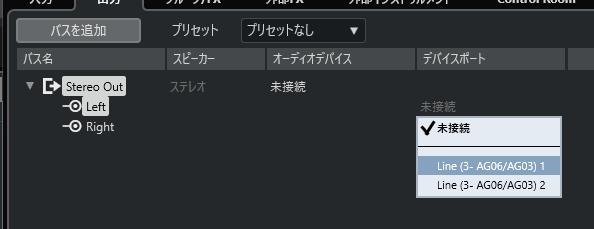
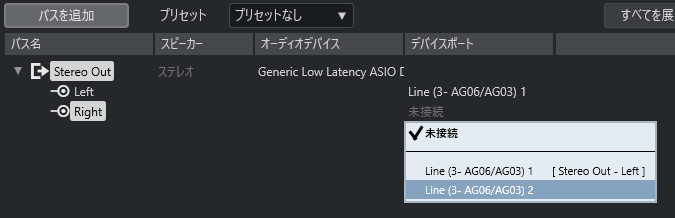
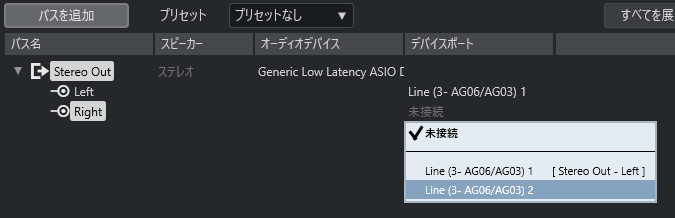
オーディオコネクションを閉じると、情報ラインが「接続されました」に変わります。
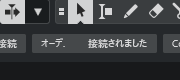
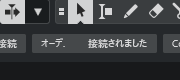
⑩「Stereo Out」が小さくなっていない
MixConsole(音量のつまみが表示されるタブ)を表示した状態にします。
つまみが表示されている画面で、一番右の「Stereo Out」のつまみが小さくなっていないか確認します。
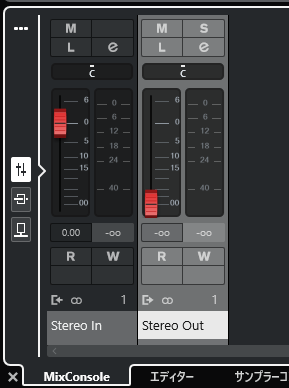
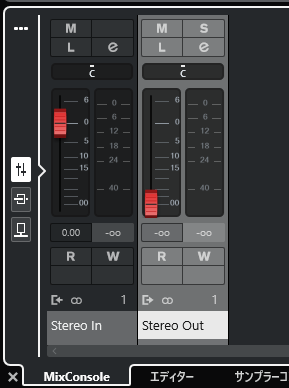



Stereo Outはマスターとも呼ばれます。
Stereo Outが小さくなっていても、メトロノームは鳴ります。
はい→⑪へ
いいえ→Stereo Outのつまみを「0」くらいまで上げる
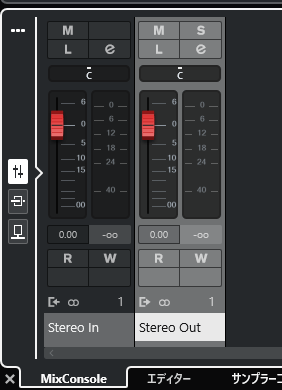
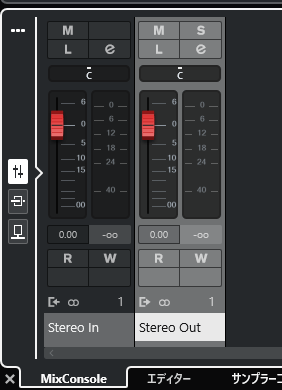
Cubase14で音が出ない時に確認することと解決法~一部分編~
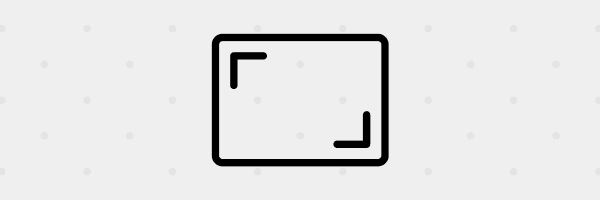
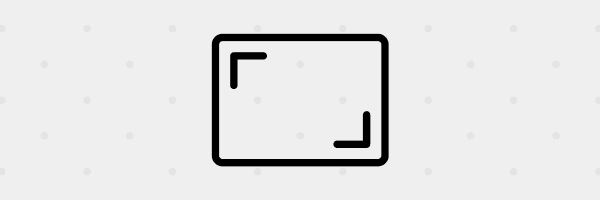
一部の音が鳴らない時はここからチェックしてみてください。
⑪トラック全体の音が出ない
トラックを再生してみて、トラック全体が鳴らないのか、特定の場所だけが鳴らないのかを確認します。
⑫ミュートやソロはオフになっている
意図しないミュートやソロがオンになっていると、音は鳴りません。
- ミュート…オンにしたトラックの音を消す
- ソロ…オンにしたトラック以外の音を消す
画面上部のミュート・ソロボタンが点灯している時は、いずれかのトラックでミュート・ソロが有効になっています。
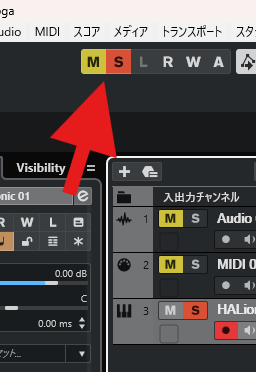
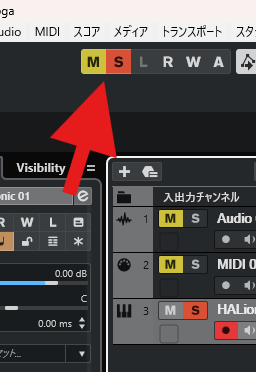
また、エディター画面(イベントを編集するタブ)にもソロのボタンがあります。
エディター画面のソロボタンは、トラックのソロ・ミュート表示には反映されないので注意が必要です。
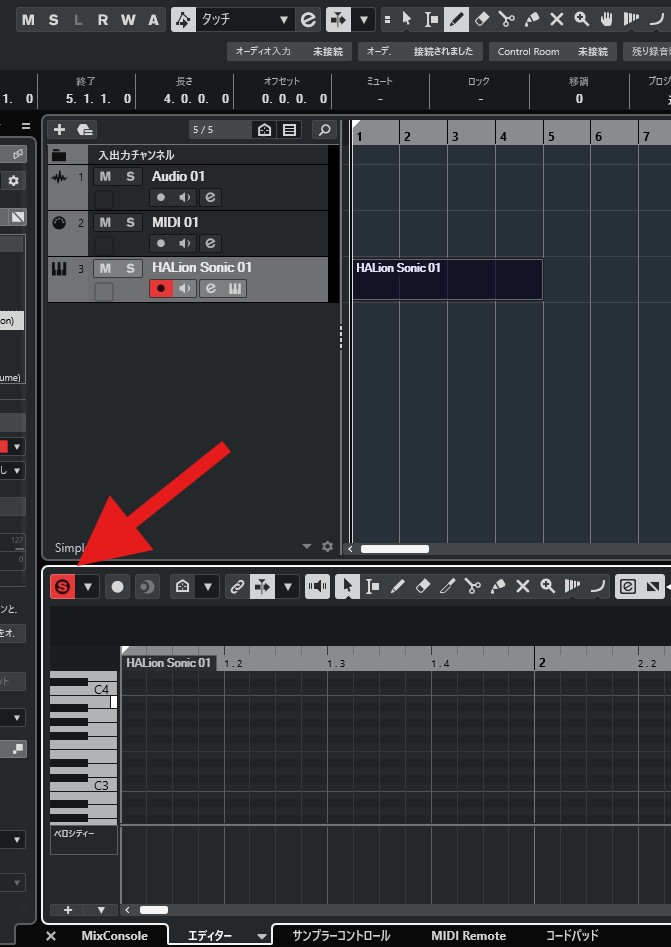
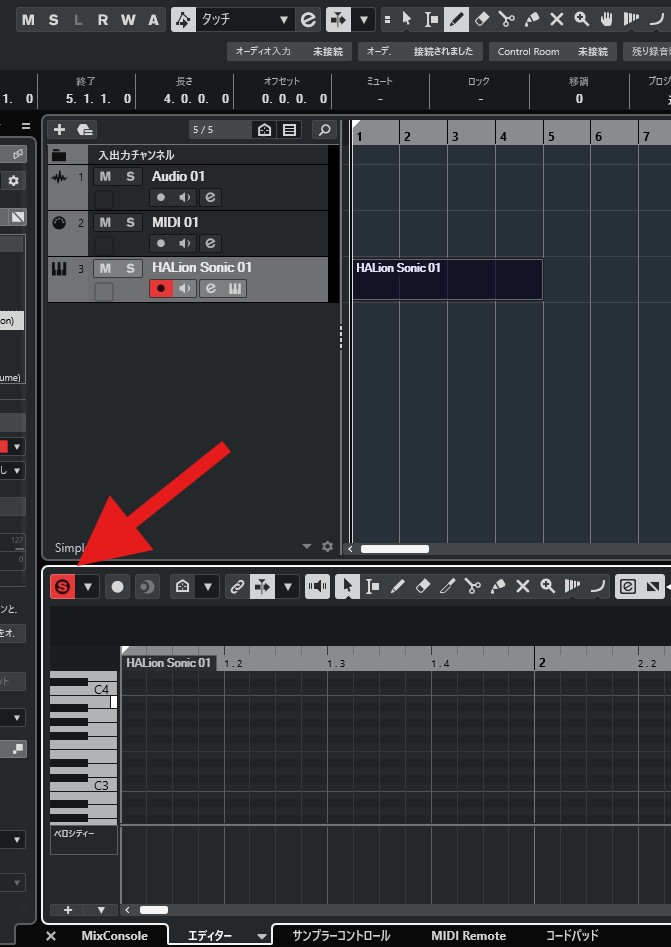
はい→⑬へ
いいえ→点灯しているボタンをクリックして無効にする
⑬ルーティングが「Stereo Out」になっている
ヘッドホンやスピーカーから音を聞くためには、各トラックを「Stereo Out」に接続する必要があります。



トラックを接続することをルーティングと言います。
ルーティングを確認するには、まず画面右上の矢印のボタンをクリックして「Inspectorタブ」を表示します。
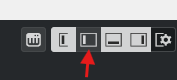
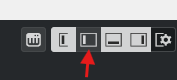
トラックを選択すると、そのトラックの情報が表示されるので「ルーティング」の欄を見ます。
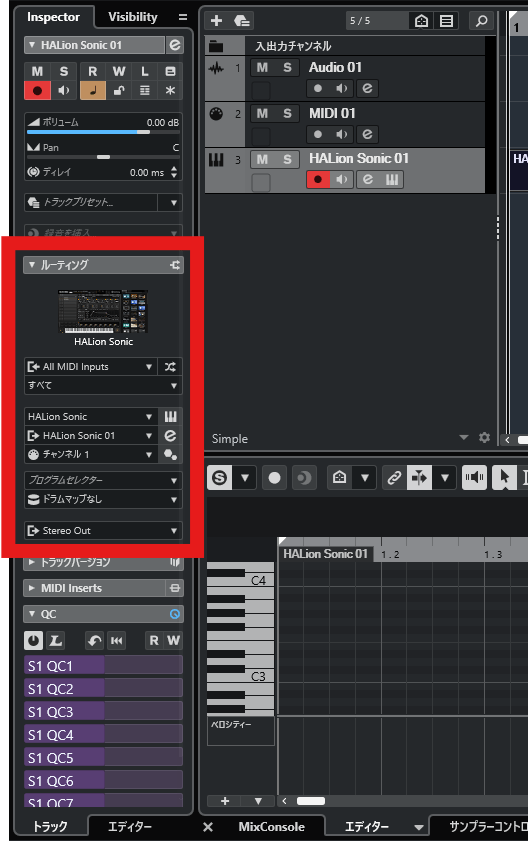
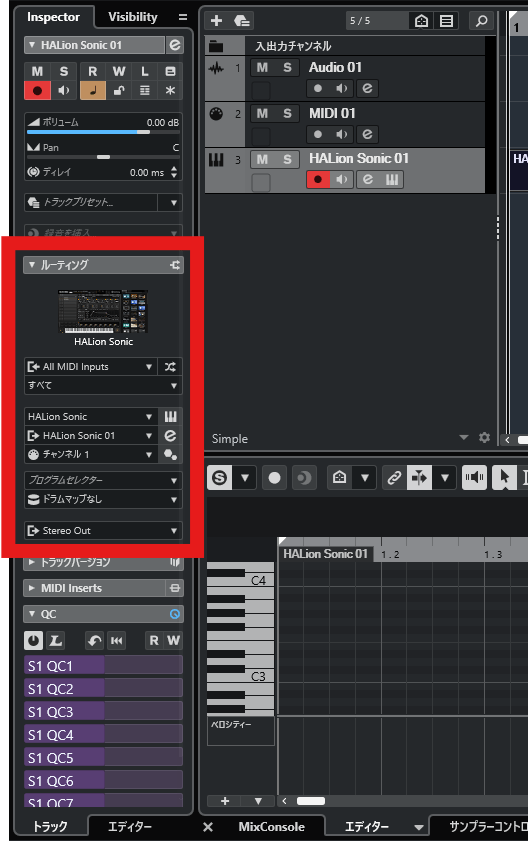
赤枠の中の一番下の欄が「Stereo Out」になっていれば正しくルーティングされています。
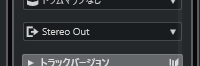
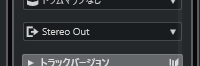
「No Bus」などになっていると、そのトラックは音が鳴りません。
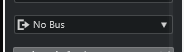
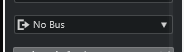
はい→⑭へ
いいえ→以下の方法でルーティングを設定
「No Bus」をクリックして、出てきた選択肢の中から「Stereo Out」をクリックします。
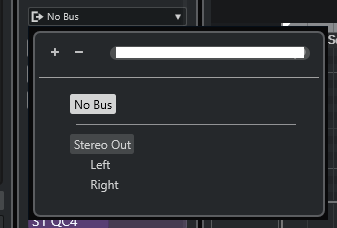
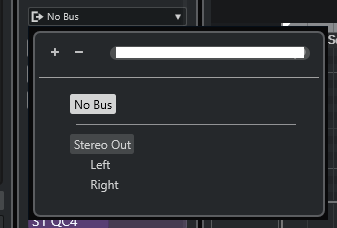
これでStereo Outに接続できます。
⑭イベントがあるのに音が出ない
そもそもトラックにイベント(音のデータ)がなければ音は鳴りません。
トラックにイベントがあるかどうか確認しましょう。
Audioトラックの場合は、録音したデータか読み込んだデータの波形が表示されているか確認します。




MIDIトラック・インストゥルメントトラックの場合は、イベントがありノートが入力されているか確認します。






はい→⑮へ
いいえ→イベントを作成
↓Audioトラックのイベント作成方法は下の記事で解説
↓インストゥルメントトラックのイベント作成方法は下の記事で解説
⑮Audioトラックとインストゥルメントトラックの両方音が出ない
トラックの設定によって音が出ていない場合があります。
Audioトラックとインストゥルメントトラックを1つづつ新しく作り、イベントを作成して音が鳴るか確認しましょう。



この2つは音が出る仕組みが違うので、トラックの問題か設定の問題かを見分けられます。
↓Audioトラックとインストゥルメントトラックについては下の記事で解説
MIDIトラック・インストゥルメントトラックが鳴らない→⑯へ
Audioトラックが鳴らない→⑰へ
どちらも鳴らない→イベントを追加できているか確認し⑳へ
録音をしない場合にAudioトラックを鳴らすには、「ループ&サンプル」からCubaseに内蔵している音声ファイルを読み込む方法があります。
右側のパネルから「ループ&サンプル」をクリックし、好きなジャケットをクリックすると音声ファイルが表示されます。
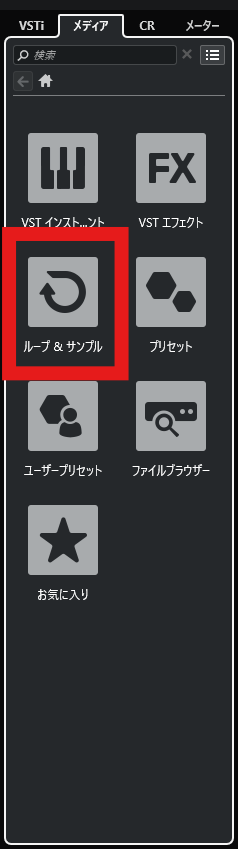
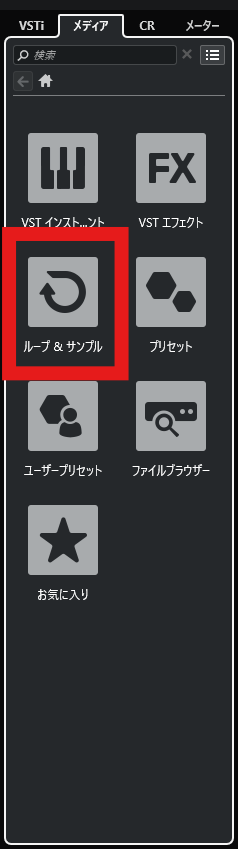
どれか1つをイベントのゾーンにドラッグ&ドロップすることで、Audioトラックが作られます。
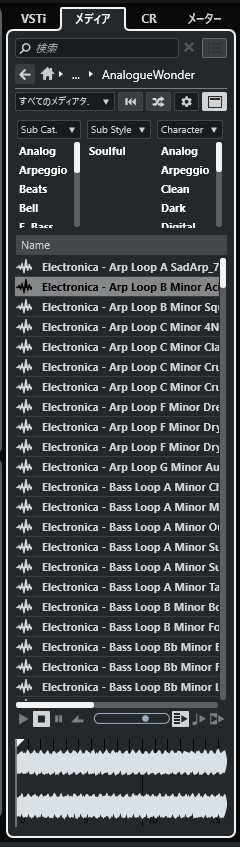
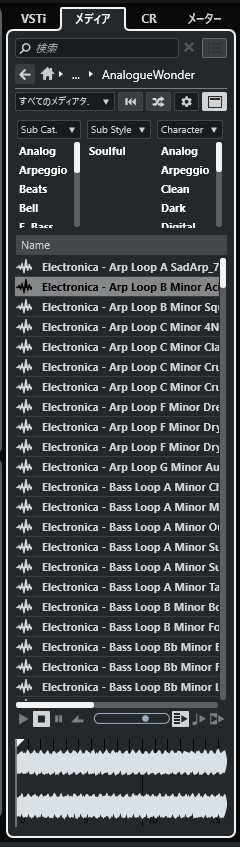


⑯(MIDI・インストゥルメント)音源が設定されている
MIDIトラック・インストゥルメントトラックは、音源が設定されていないと音を鳴らすことはできません。
MIDIトラックは、他のトラックのプラグインシンセに接続しないと音が出ません。
下の画像のように、「未接続」となっていると音は出ない状態です。
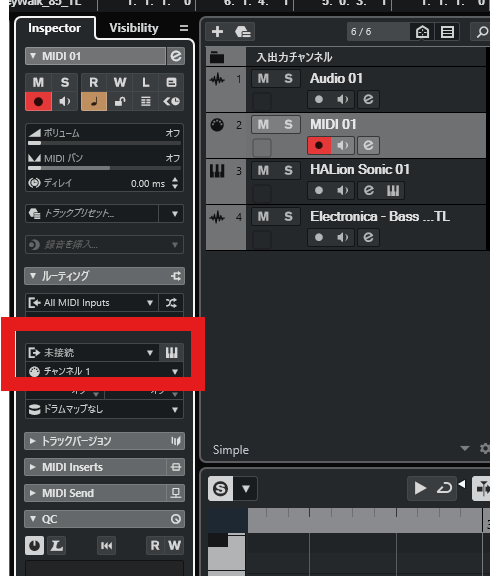
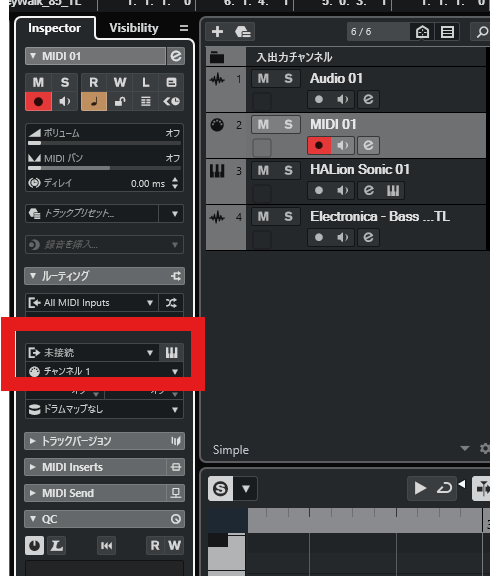
インストゥルメントトラックは、使うプラグインにもよりますが音色を設定しなければ音は鳴りません。
下の画像のように、プラグイン(ここではHALion Sonic)の音色の欄が空欄になっていて、音が出ません。
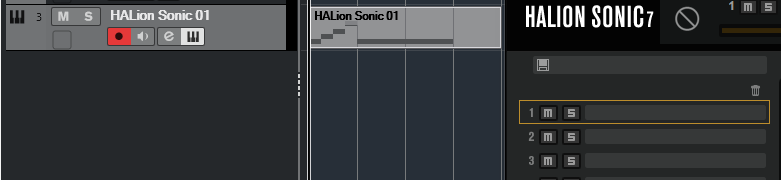
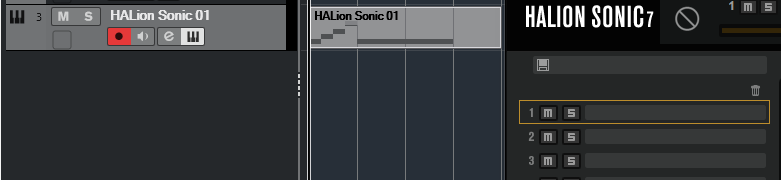
はい→⑳へ
いいえ→音源を設定する
⑰(オーディオ)正しく録音できている
Audioトラックで録音した音声は、録音が成功していなければ聞くことはできません。
イベントに波形が表示されていない場合は録音されていません。




はい or オーディオファイルを読み込んだ→⑱へ
いいえ→録音の設定に問題がある可能性
↓録音設定は下の記事で解説
⑱(オーディオ)モニタリングがオフになっている
Audioトラックでは、モニタリングボタン(スピーカーのマーク)がオン(オレンジに点灯)になっていると再生しても音は鳴りません。
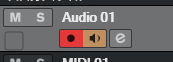
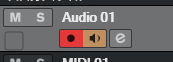



モニタリングボタンは、録音するときに録音中の音をヘッドホンから聞くときに使います。
はい→⑳へ
いいえ→クリックしてモニタリングをオフにする
⑲データは鳴るけどキーボードの音が出ない
トラック上のイベントは再生できるけれど、MIDIキーボードの音だけ鳴っていない場合もあります。
⑳オートメーションやミュートツールが有効になっている
意図しないオートメーションや、ミュートツールによるイベントやノートのミュートが働いている場合があります。
はい→オートメーションを無効にする・ミュートツールでミュートを解除する
いいえ→プラグインの影響や、ここまでの設定の中で見落としがあるかもしれません。
オートメーションは、Rボタンをクリックで設定を残したまま一時的に無効化することができます。
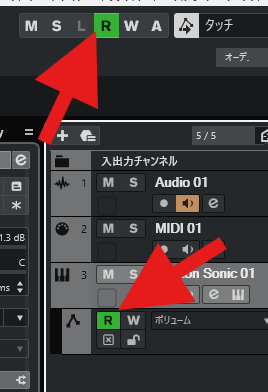
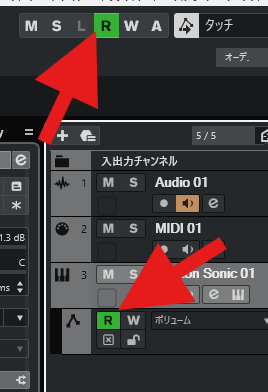
イベントやノートのミュートは、ミュートツールでクリックするとミュート解除できます。
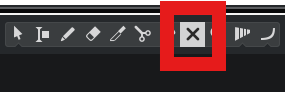
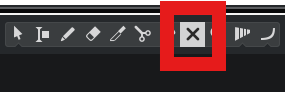
Cubaseの音が出なくなっても、落ち着いてトラブルシューティング-まとめ
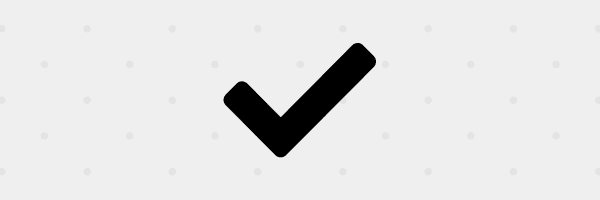
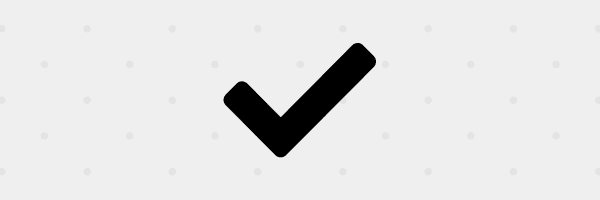
Cubase14で音が出ない時に確認することと解決方法を紹介してきました。
音が鳴らないときは、「どの音がどうして鳴っていないのか」ということを落ち着いて確認することで解決できます。



困ったときは見に来てくださいね。







