「VOCALOID(ボーカロイド)」および「ボカロ」はヤマハ株式会社の登録商標です。
0から始めるCubase13の使い方!基本的な操作方法を画像で解説

- Cubaseをインストールしたけど、何をしたらいいのかわからない
- Cubaseのマニュアルや解説の用語がわからない
Cubaseの画面はたくさんの表示があって、初めて見るととても難しそうですよね。
 管理人
管理人解説をしているマニュアルやサイトも、独自の用語が使われていてわかりにくいです。
この記事では、DTM初心者向けにCubaseの基本的な使い方を画像付きで解説します。
- Cubase13の基本用語(各部分の名前など)
- Cubase13の使い方(初期設定~音が出るようになるまで)
Cubase13の起動~プロジェクト作成までの方法


Cubase13のインストールが終わった後は、簡単な初期設定が必要です。
Cubaseの新規ファイル(プロジェクトと呼ばれます)を作るまでの手順を解説します。
オーディオインターフェースはパソコンとキーボードやマイク、ヘッドホンなどを接続するための音響機器です。



Cubaseはオーディオインターフェースがなくても音を出せますが、ある方が録音に使えたり音質が良くなったりするので、用意した方がいいです。
オーディオインターフェースについても初期設定が必要なので、プロジェクト作成と合わせて手順を紹介します。
オーディオインターフェースを接続する(オーディオインターフェース使用時のみ)
Cubaseを起動する前にパソコンにオーディオインターフェースをつなぎ、電源を入れておきましょう。
Cubaseを起動する
初回の起動には少し時間がかかります。
オーディオインターフェースを選択する(オーディオインターフェース使用時のみ)
Cubaseを起動してしばらく待つと、「オーディオドライバーの設定」というウィンドウが出ます。
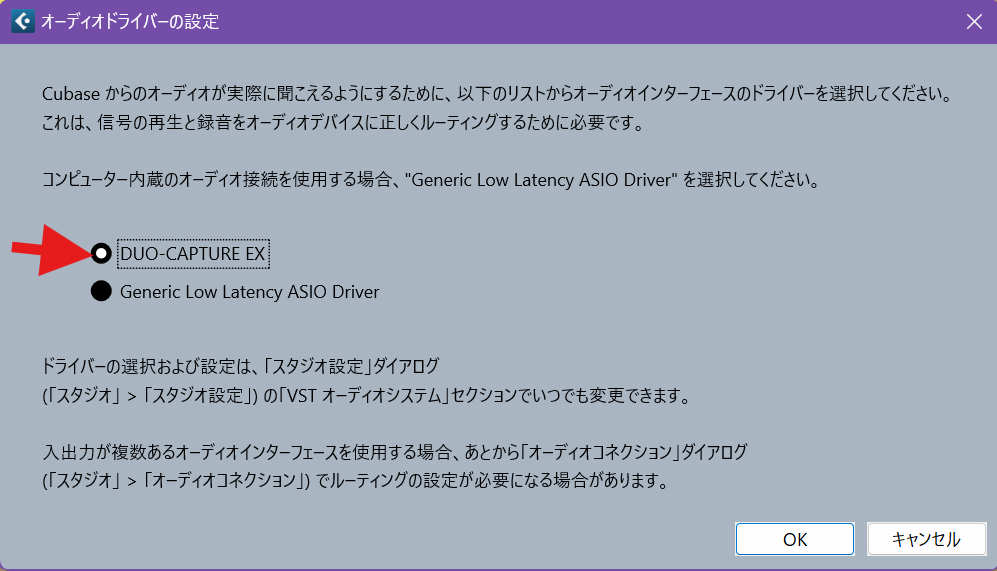
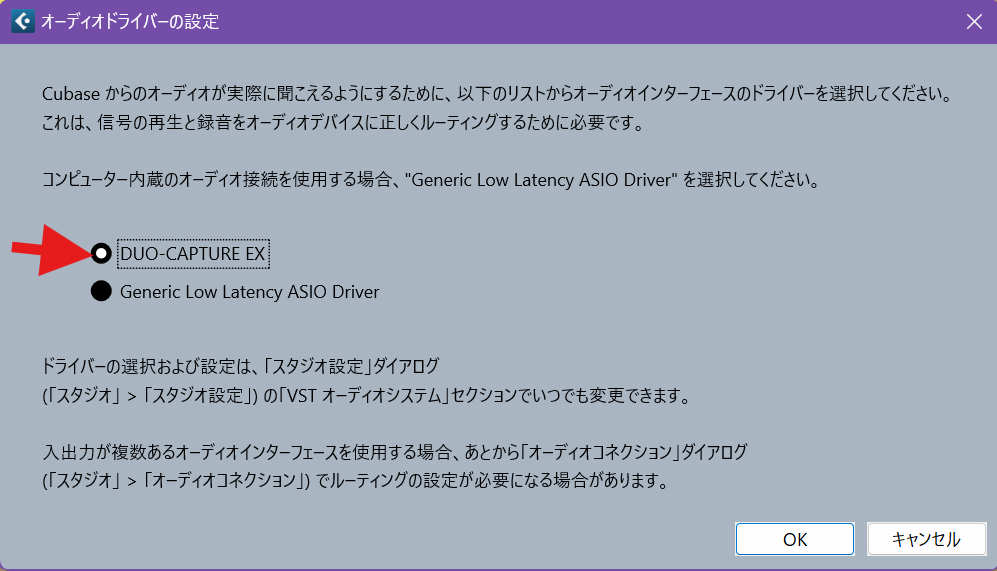
自分のオーディオインターフェースを選択し、「OK」をクリックします。
パソコン内蔵のスピーカーや、パソコンに直接つないだヘッドホンなどを使用する場合は「Generic Low Latency ASIO Driver」を選択します。



オーディオインターフェースを接続しているのにウィンドウが表示されない場合は、Cubaseがオーディオインターフェースを認識していない可能性が高いです。
機器に問題がなければ、ドライバーが正しくインストールされているか確認しましょう。
既定のプロジェクト保存場所を設定する
Cubaseの起動画面が出ます。
デフォルトのプロジェクト保存場所を設定しておきます。
下図の赤い四角の部分をクリックするとエクスプローラーが開くので、保存場所のフォルダを設定します。
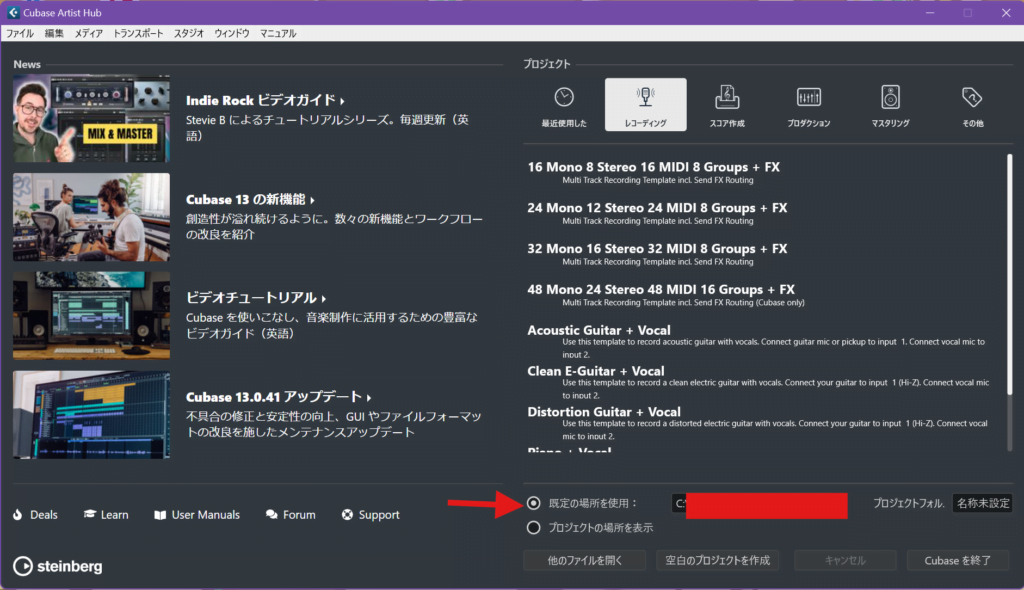
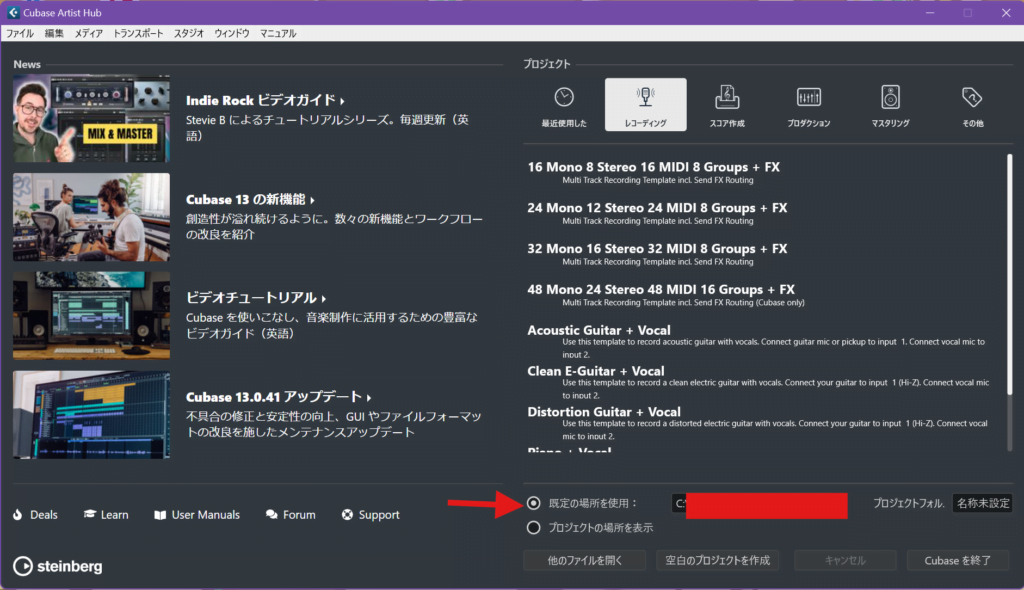



今後は既定の場所に設定したフォルダの中に、プロジェクトごとにフォルダが作られていきます。
プロジェクトフォルダの名前を設定する
プロジェクトを保存するときにプロジェクトの名前を付けますが、プロジェクトが入ったフォルダの名前は最初に設定しておくとプロジェクトがどこにあるか探しやすくなります。
右下にある「プロジェクトフォルダー」の欄にフォルダの名前を入力します。
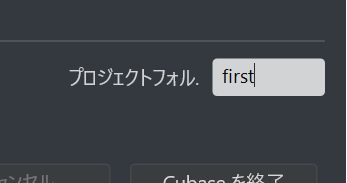
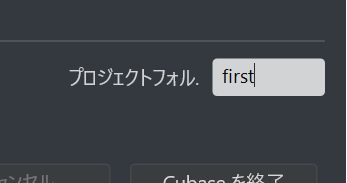
空白のプロジェクトを作成する
「空白のプロジェクトを作成」をクリックします。
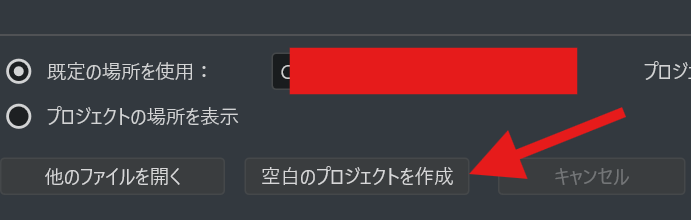
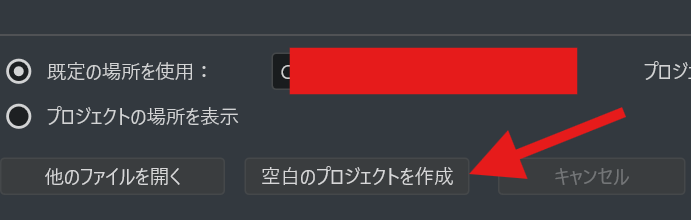
これで、プロジェクトが作られ音が出る状態になります。
Cubase13の画面の見方
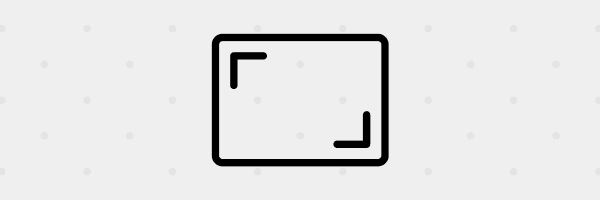
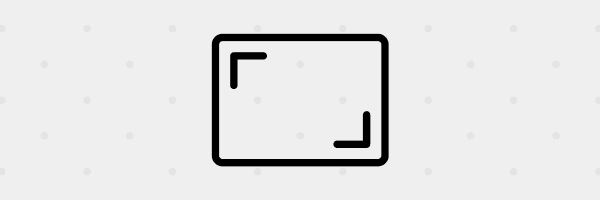
Cubase13の新規プロジェクトを開くと、このような画面になります。
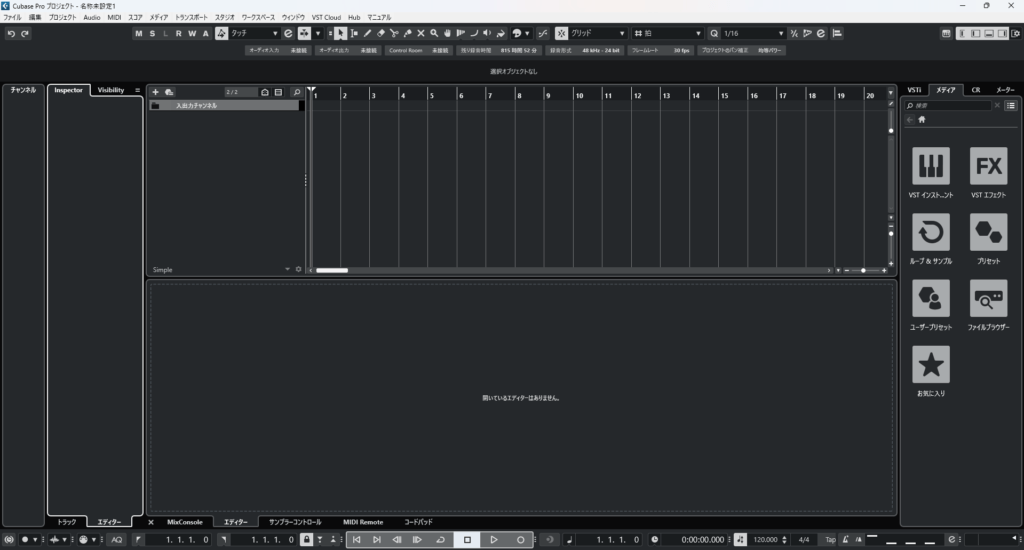
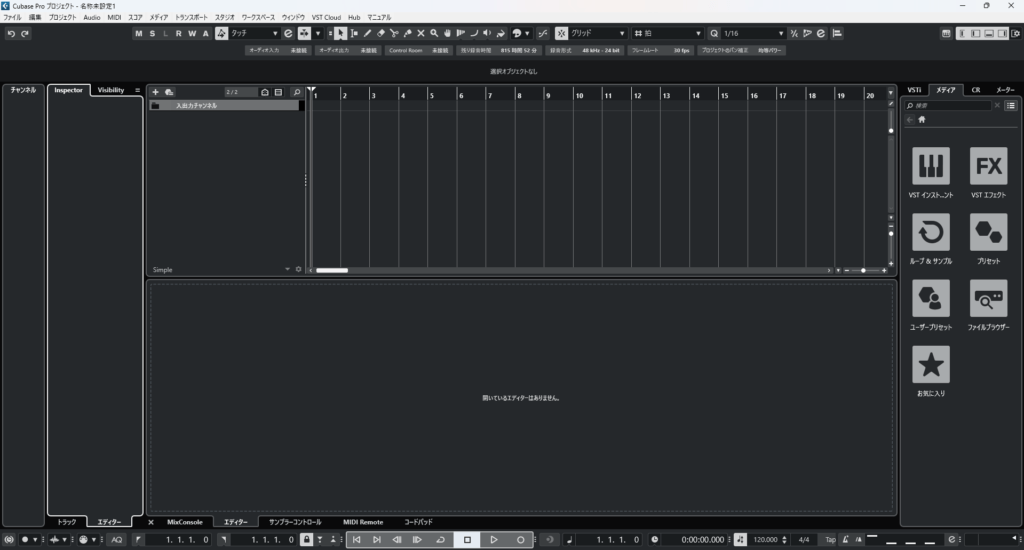
各部分について、簡単に説明します。
重要な概念は緑、パネルの名称は赤、よく使う機能は青で示しました。
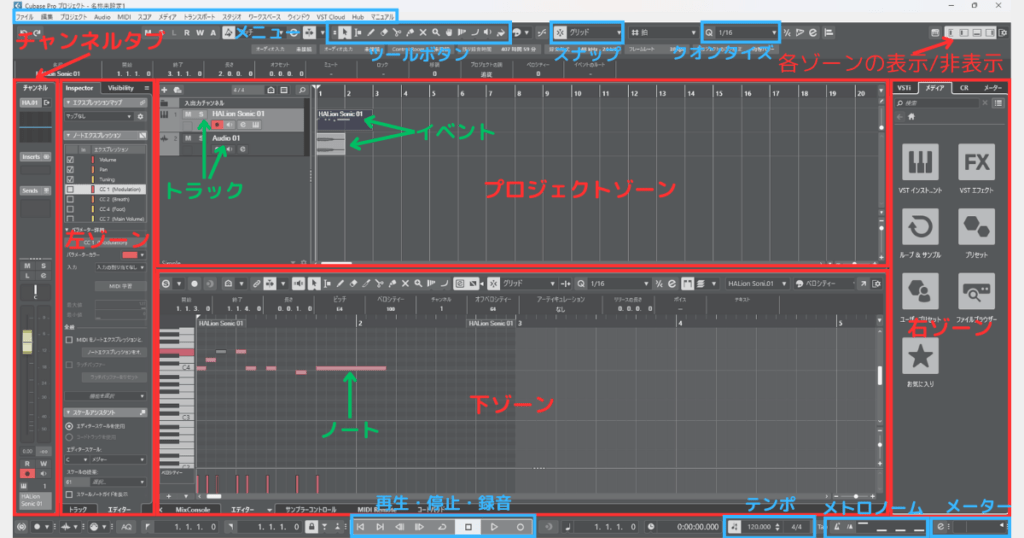
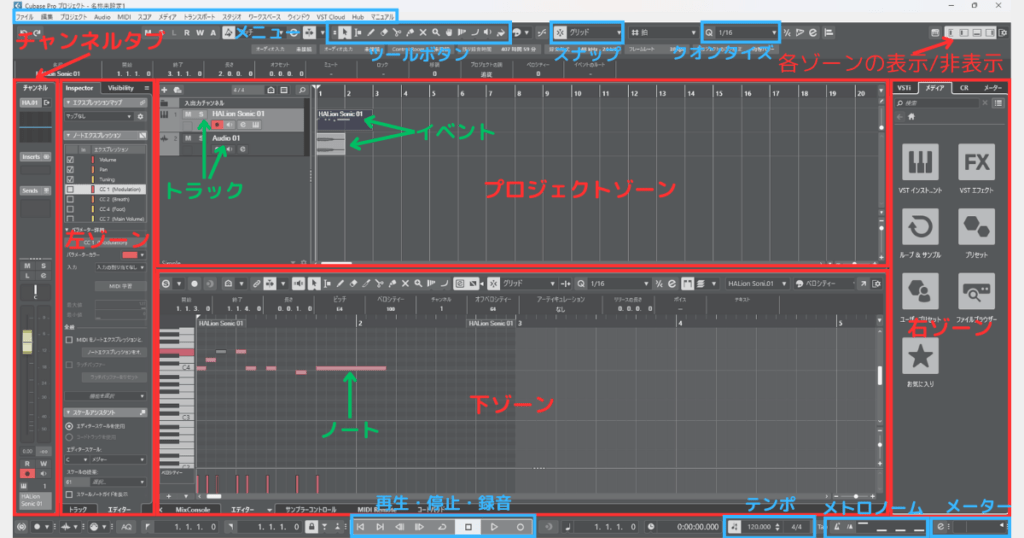
| プロジェクト | 1曲分のデータファイル全体をプロジェクトと言います。 Cubaseでは「.cpr」という形式で保存されます。 |
|---|---|
| トラック | 1つの楽器の音のパートを指してトラックと言います。 |
| イベント | トラックの中の、細切れのデータ1かたまりずつをイベントと言います。 |
| ノート | 1つ1つの音符のことをノートと言います。 複数の場合は複数形でノーツと呼ぶのが一般的です。 |
| プロジェクトゾーン | 左にトラック、右にイベントを表示します。 左から右へ進むにつれて、曲が進んでいきます。 |
| 下ゾーン | ノーツの入力・編集ができます。 左下のタブを切り替えると、音量調整などができるMixConsole、和音を入力できるコードパッドなどのモードに切り替えられます。 |
| 左ゾーン | イベントの情報などが見られます。 |
| チャンネルタブ | 音量の調整などができます。 |
| 右ゾーン | 楽器やエフェクトを選んで、トラックに追加できます。 |
| 各ゾーンの表示/非表示 | プロジェクトゾーン以外のゾーンの表示/非表示を切り替えられます。 |
| メニュー | 保存、設定などはここから行えます。 |
| ツールボタン | プロジェクトゾーン内でのマウスカーソルのモードを切り替えます。 下ゾーンのツールボタンも同様です。 |
| スナップ | 小節や拍、音符の長さなどに合わせてイベント(下ゾーンではノート)をぴったりに合わせられます。 白く光っているとオンの状態です。 |
| クオンタイズ | 「Q」を押すとイベントやノーツが基準に合わせて整列されます。 また、数字の部分で基準となる音の長さを変更できます。 1/16は16分音符が基準になっていることを意味し、入力できる最小のノートが16分音符になります。 |
| 再生・停止・録音 | プロジェクトの再生・停止・録音・頭出しなどができます。 |
| テンポ | テンポを数値入力で変えられます。 |
| メトロノーム | メトロノームをオン/オフできます。 |
| メーター | Cubaseに音を入力できているか、音が出ているかどうかを確認できます。 |
音が鳴らない時はまずメーターを確認
メーターは音が鳴らないなどのトラブルが起こった時にまず確認したい場所です。
イベントがある状態で再生したのに音が鳴らない場合は、出力のメーターを確認しましょう。
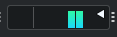
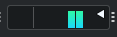
右側に水色のバーが出ている場合は、Cubase側では音声を出力している=音が鳴っている状態です。
ヘッドホンやオーディオインターフェースの接続に問題がないか確認しましょう。
バーが出ていない場合は、Cubaseから音が出ていないことを意味します。
Cubase13の基本的な使い方(トラック・イベント作成)


Cubase13の基本的な使い方として、トラックとイベントを作りノーツを入力して音を出す手順を解説します。
↓同じ内容を動画でも説明しているのでぜひご覧ください。
トラックを追加する
トラック追加の方法はいくつかありますが、ここでは1つだけ紹介します。
プロジェクトゾーンの左側で右クリックします。
トラック追加メニューが表示されます。
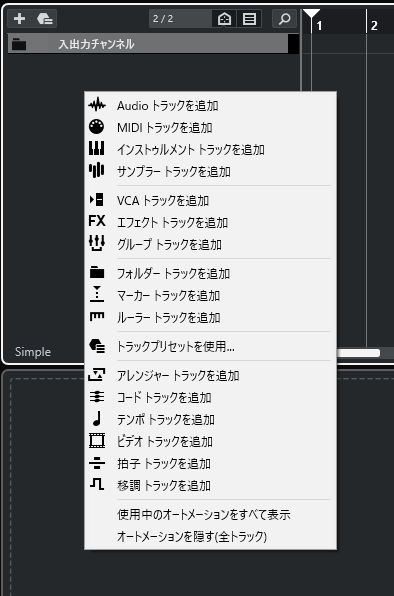
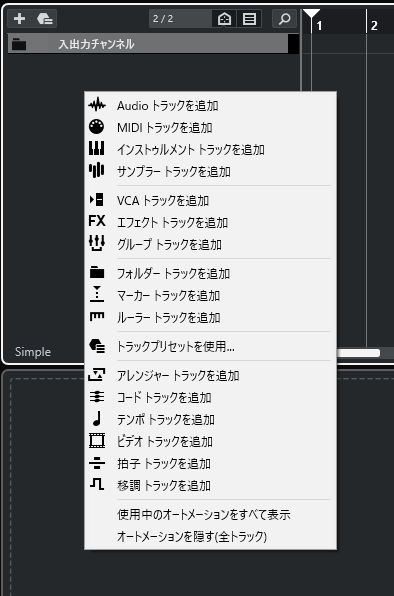
「インストゥルメントトラックを追加」をクリックします。
トラックの設定をする
「トラックを追加」のウィンドウが出ます。
まずはこのように設定してみましょう。
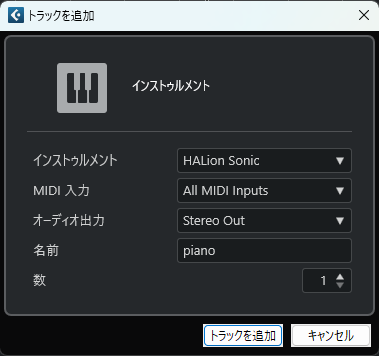
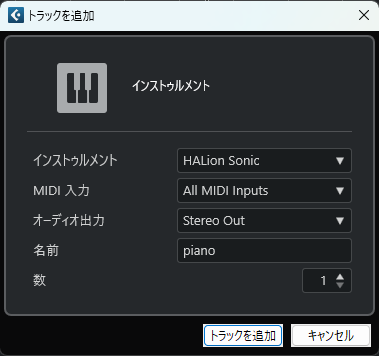
- インストゥルメント…HALion Sonic
- 名前…トラックのわかりやすい名前(「メロディ」「ベース」や楽器名など)
「トラックを追加」をクリックすると、トラックが追加されます。
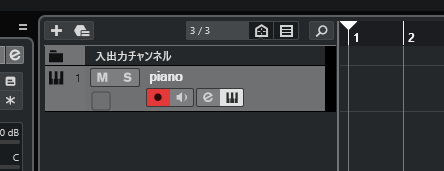
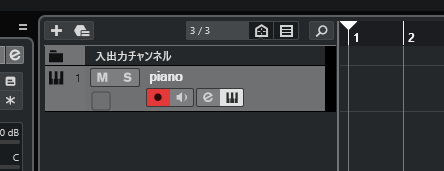
また、楽器の音を呼び出すソフト(プラグインシンセと呼びます)であるHALion Sonicのウィンドウも表示されます。
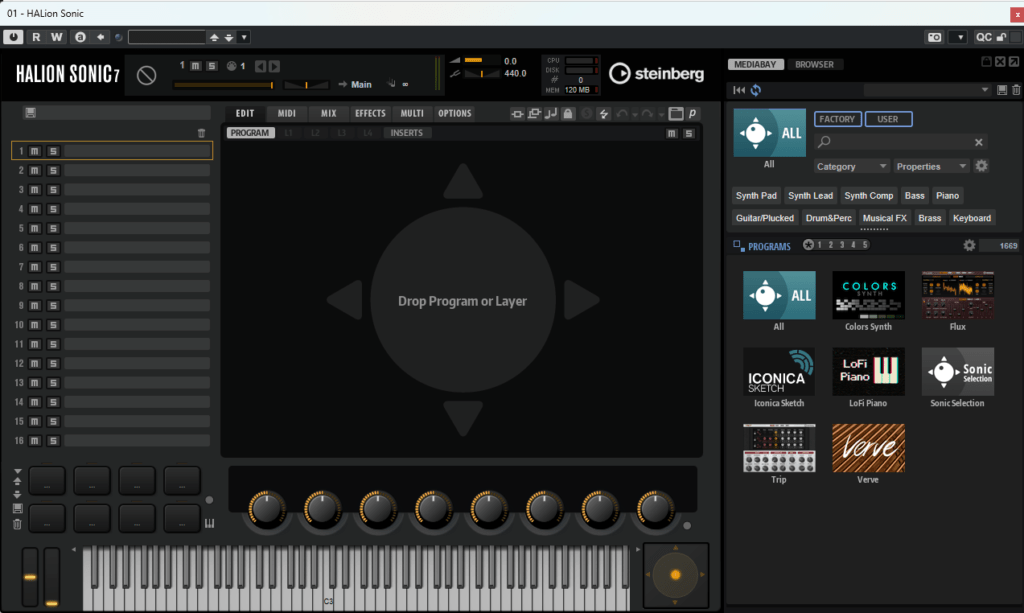
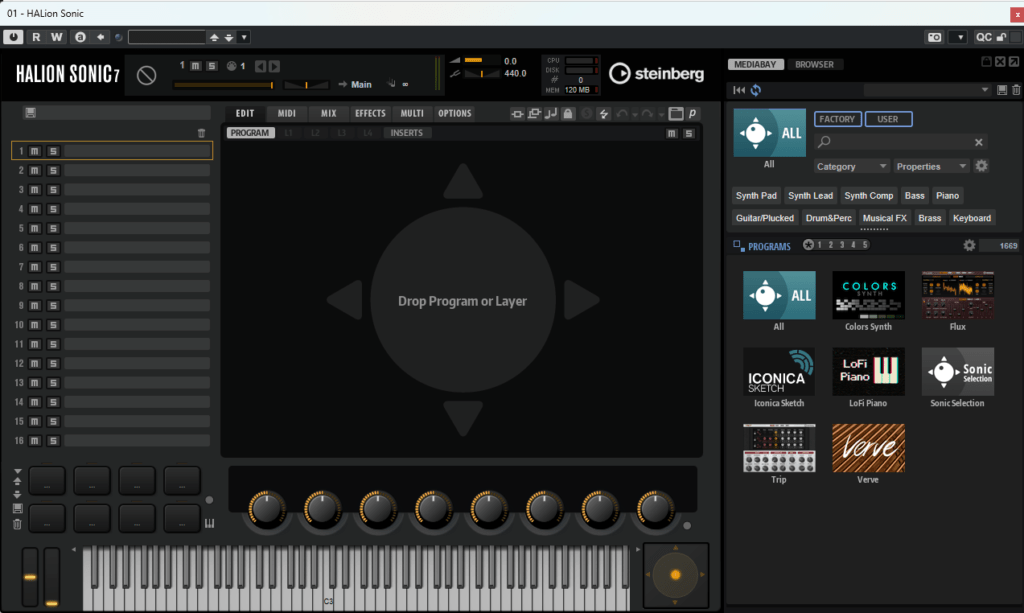



HALion Sonic以外にも最初から使えるプラグインシンセがあります。
音源を選ぶ
HALion Sonicで好きな音を探して、トラックに割り当てます。
ウィンドウ右側にある「Category」をクリックすると、楽器の種類から探すことができます。
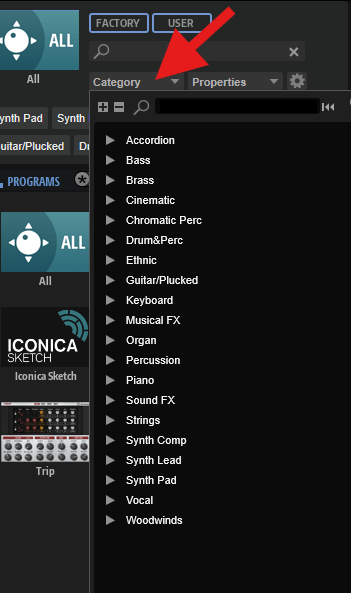
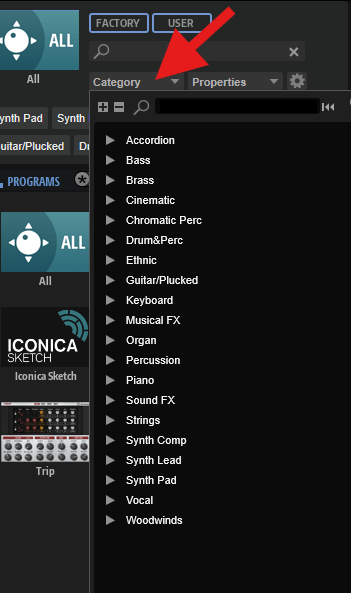
ここではピアノを使いたいので、「Piano」をクリックします。
ピアノの中にも分類があるので、好みのものを選択します。
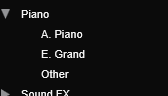
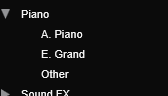



「A.」はアコースティック、「E.」はエレクトリックの略ですね。
該当する楽器を含む音源のパックが表示されます。
「All」をクリックしてみましょう。
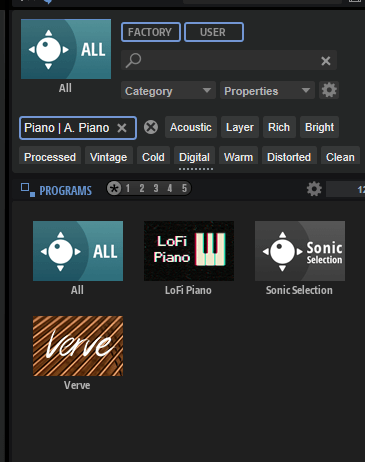
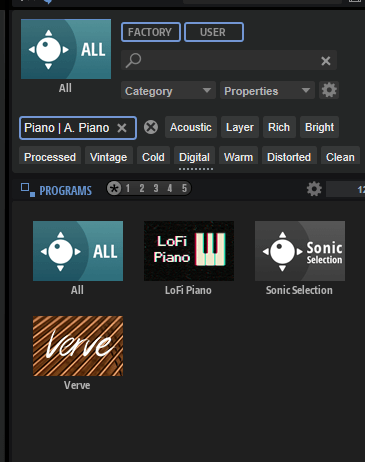
私の環境では123種類が該当したようです。
この中から好きな音色を選びます。
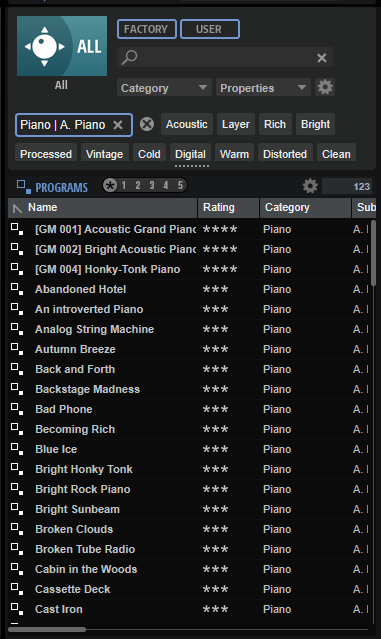
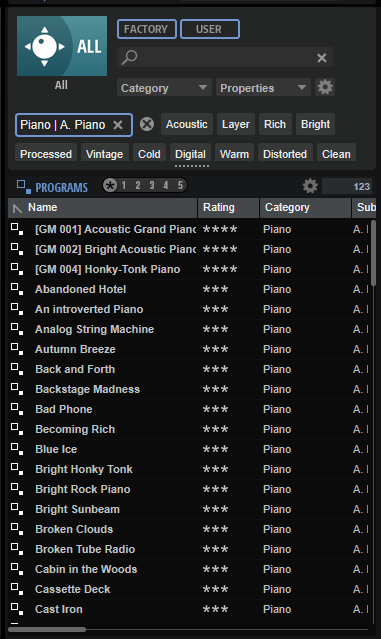



楽器の数はグレードや追加パックをダウンロードしたかどうかで変わります。
試聴するには、聞きたい音をダブルクリックして、ウィンドウ下部の鍵盤のどこかをクリックします。
音源を設定する
使う音を決めたら、音の名前をダブルクリックします。
これでトラックに音が割り当てられた状態になります。
正しく設定されていれば、HALion Sonicのウィンドウの左上「1」の欄に選択した音が表示されています。
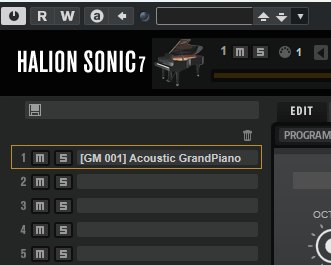
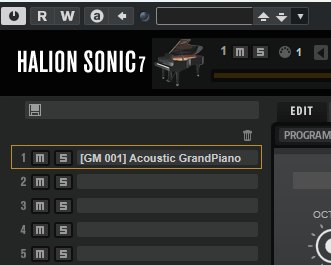
ここまでの設定が終わったら、HALion Sonicは×で閉じてかまいません。
もう一度HALion Sonicを出したいときは、下図の鍵盤マークをクリックします。
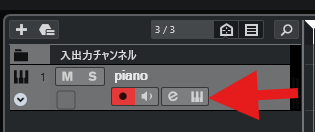
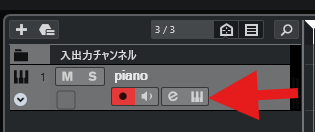
イベントを作成する
プロジェクトゾーンのツールボタンで、「鉛筆」を選択します。
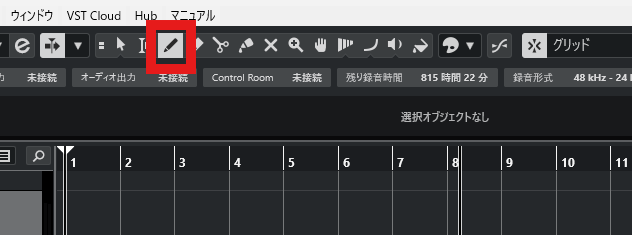
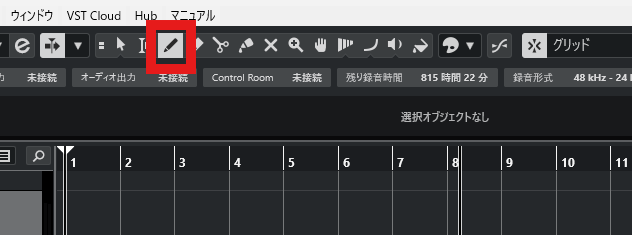
イベントを書きます。
プロジェクトゾーンの上の数字は小節数なので、それを目安に任意の長さをドラッグします。
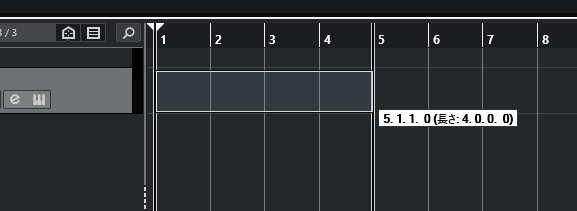
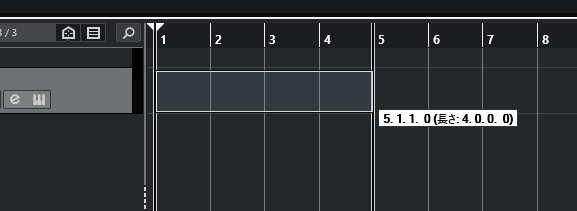
イベントができました。
選択した状態になっています。
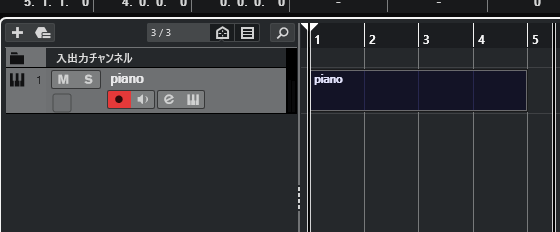
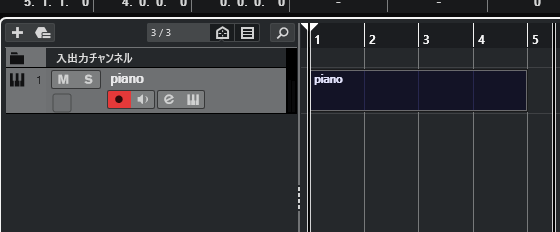
ノーツを入力する
イベントを選択した状態になっていると、下ゾーンにピアノの鍵盤と罫線(ピアノロールと呼ばれます)が表示されます。
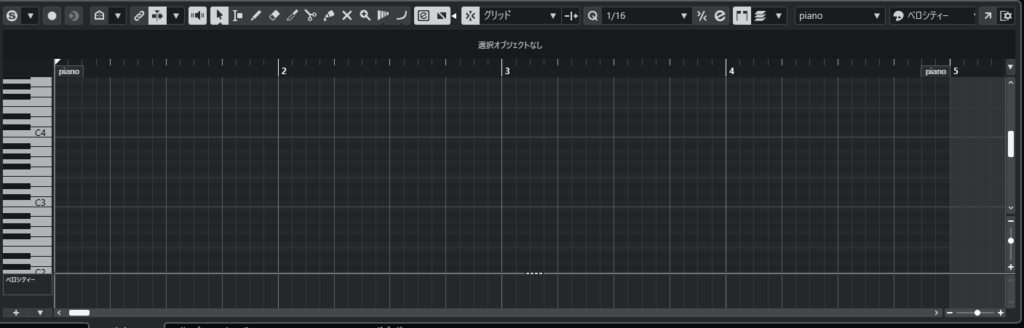
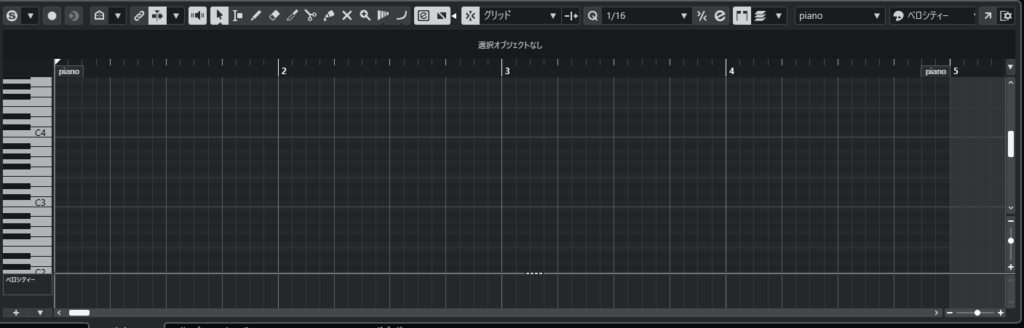
上の数字は、プロジェクトゾーンと同じく小節数です。
縦軸が音の高さ、横軸が曲の進行方向を表します。


下ゾーンのツールメニューで鉛筆を選び、ノーツを入力します。
ドラッグで入力ができます。
音符の長さの目安は、16分音符でクオンタイズにしている場合次のようになります。
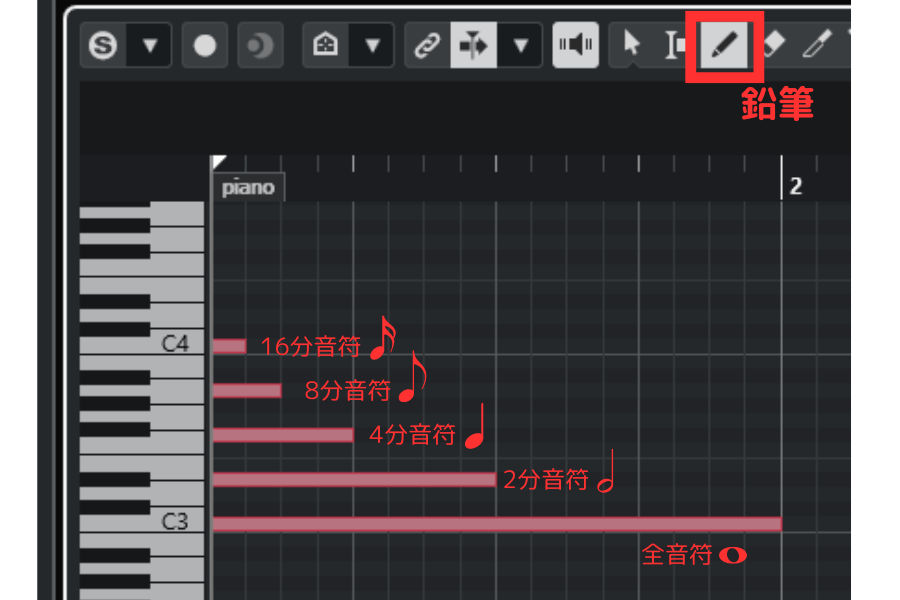
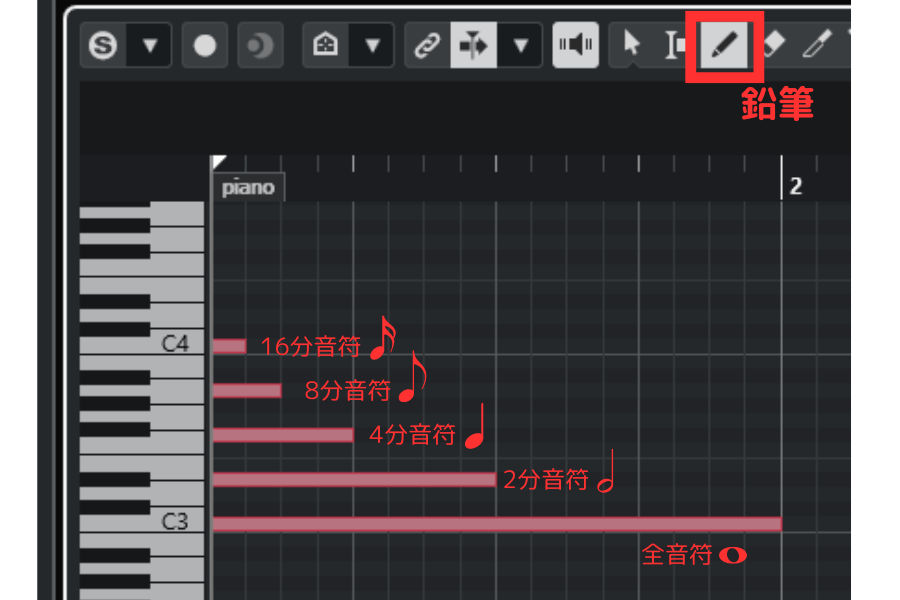
再生する
ノーツが入力できたら、下の再生ボタンで再生してみましょう。
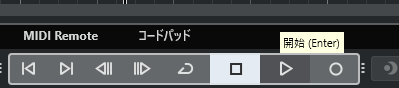
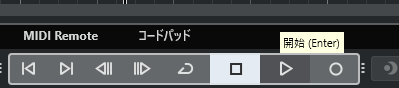



音が鳴りましたね!
以上がCubase13の基本的な使い方になります。
トラックやイベントをどんどん増やしていけば、曲を作ることができます。
プロジェクトの保存も忘れないようにしましょう。
「ファイル」→「保存」で保存できます。
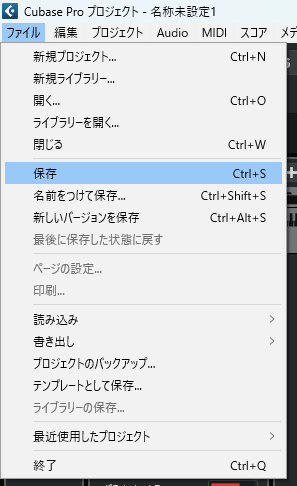
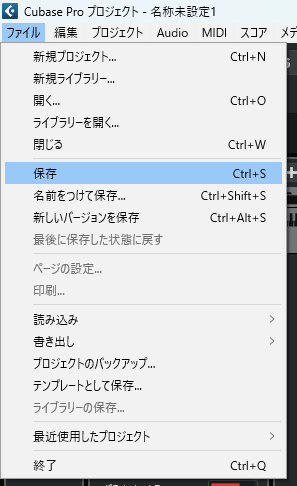
ここからの使い方についての記事はこちらのページにまとめてあるので、ぜひ参考にしてみてください。
Cubase13は手順を踏めば怖くない!-まとめ


Cubase13の初期設定から音を出すまでの手順を見てきました。
手順をおさらいします。
- オーディオインターフェースの設定をする
- プロジェクト保存場所の設定をする
- トラックを作成する
- イベントを作成する
- ノーツを入力する
DTMは最初が難しく、心が折れそうになるかもしれませんが、乗り越えればきっと楽しくなります!



あなたのDTMライフを応援しています。








