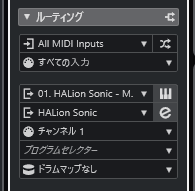「VOCALOID(ボーカロイド)」および「ボカロ」はヤマハ株式会社の登録商標です。
【Cubase14】HALion SonicとMIDIトラックを接続する方法・場面を解説

- MIDIトラックを作ったけど音が鳴らない
- MIDIトラックとインストゥルメントトラックは何が違う?
Cubase内蔵のプラグインシンセ「HALion Sonic」は、インストゥルメントトラックやMIDIトラックを使うことで音を出すことができます。
インストゥルメントトラックは1トラックにつき1つのプラグインシンセと決まっていますが、MIDIトラックの場合は自分でプラグインシンセなどの音源を接続する必要があります。
 管理人
管理人基本的に初心者はインストゥルメントトラックでパートを増やしていくのがおすすめです。設定が簡単です。
しかし場合によってはMIDIトラックの方が便利に使えることもあり、適切に使い分けることが大切です。
本記事ではHALion Sonicを例にMIDIトラックとプラグインシンセを接続する方法、MIDIトラックを使うべき場面について解説します。
- HALion SonicとMIDIトラックを接続する方法
- インストゥルメントトラックとMIDIトラックの違い
- MIDIトラックの活用法
MIDIトラックとHALion Sonicの接続方法
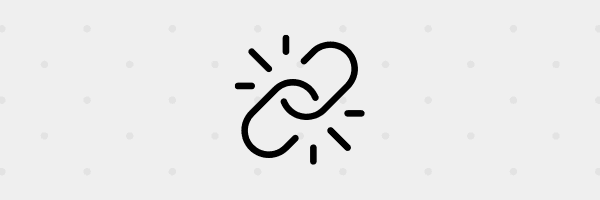
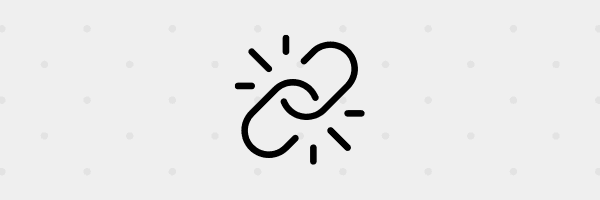
Cubase14でMIDIトラックとHALion Sonicを接続する方法を紹介します。
すでに作成したMIDIトラックをHALion Sonicに接続する
データ打ち込みをしたMIDIトラックとHALion Sonicを接続して、音を出したいときの設定方法です。


HALion Sonicのインストゥルメントトラックを作成
HALion Sonicで音色を選択
HALion Sonicが起動すると、別のウィンドウで音色の選択・編集画面が出ます。
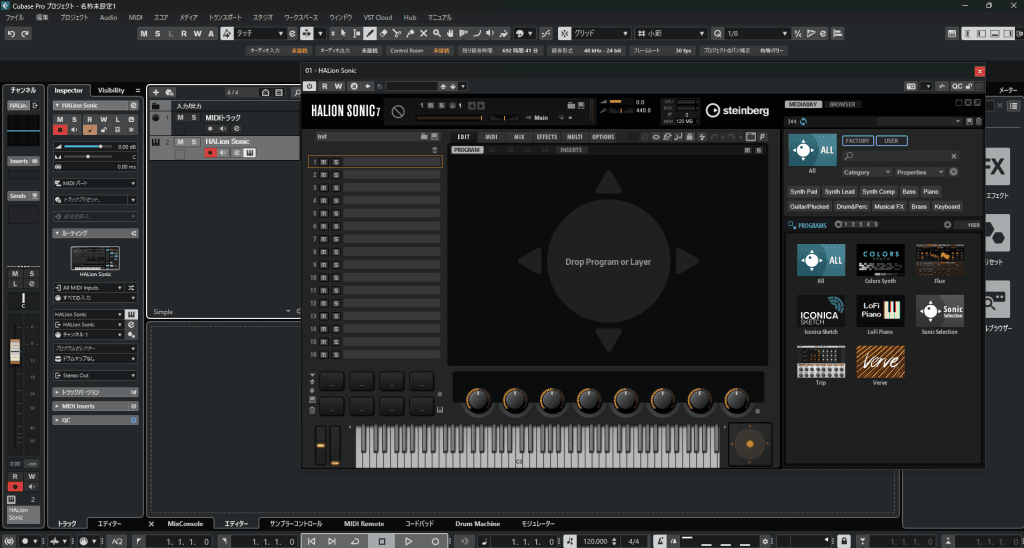
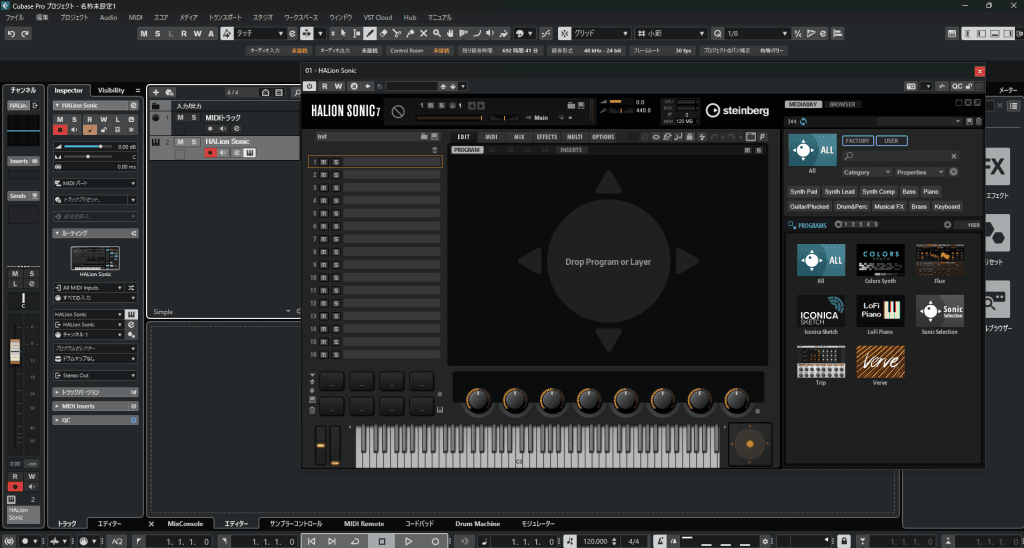
右のパネルから好きな楽器を選んでダブルクリックし、音色をセットします。
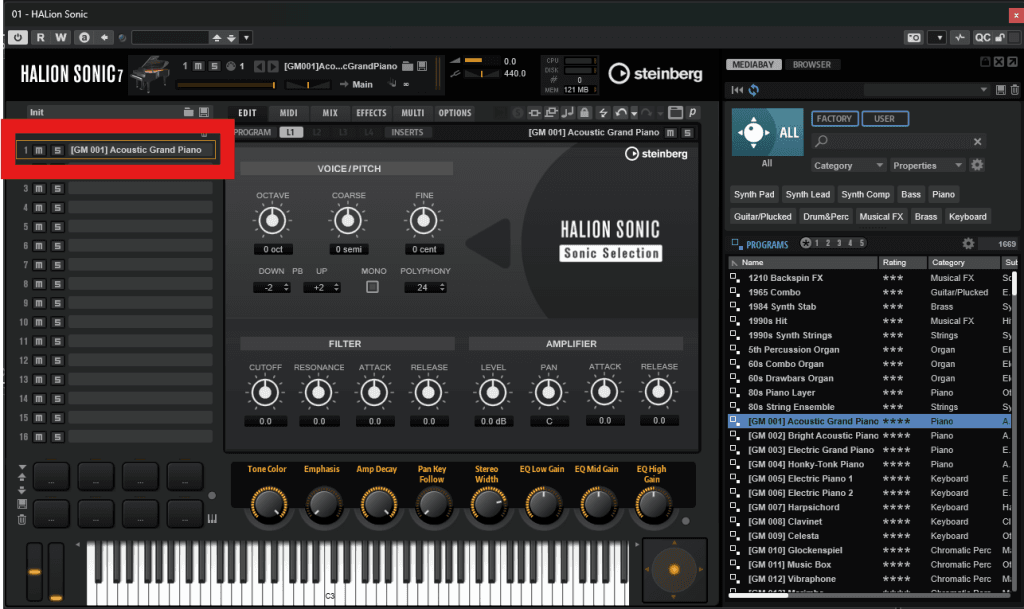
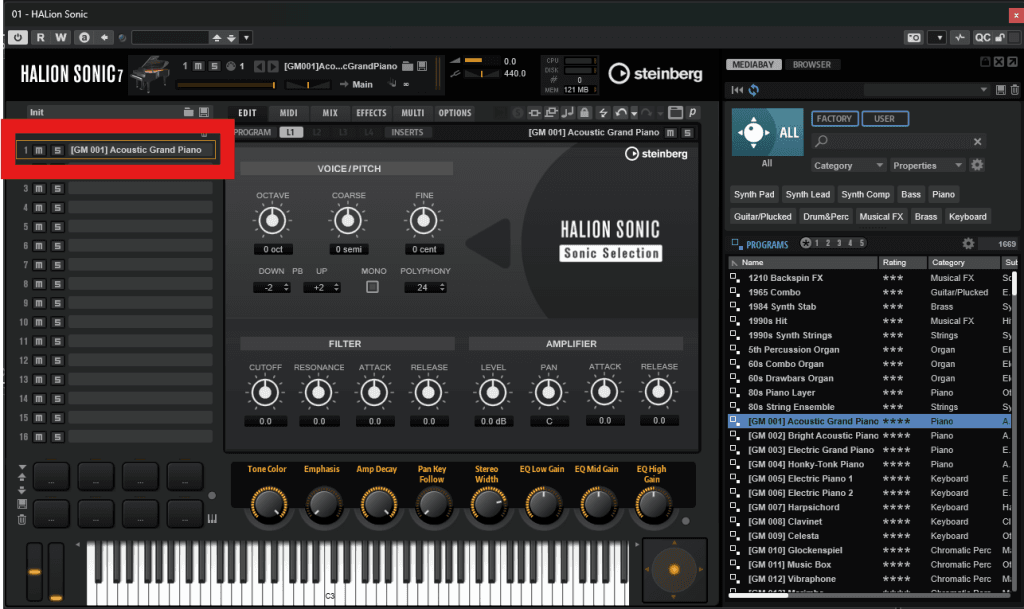
HALion Sonicのウィンドウはいったん閉じて大丈夫です。



もう一度表示したいときはトラック名下の鍵盤マークをクリックします。
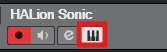
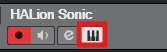
MIDIトラックのルーティング設定をする
MIDIトラックがどの音源とも接続されていない場合、Inspectorタブの出力ルーティングの欄(下図の赤枠)が「未接続」になっているはずです。
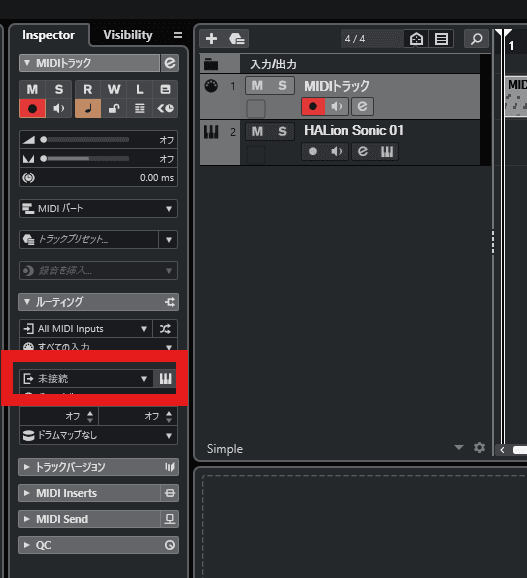
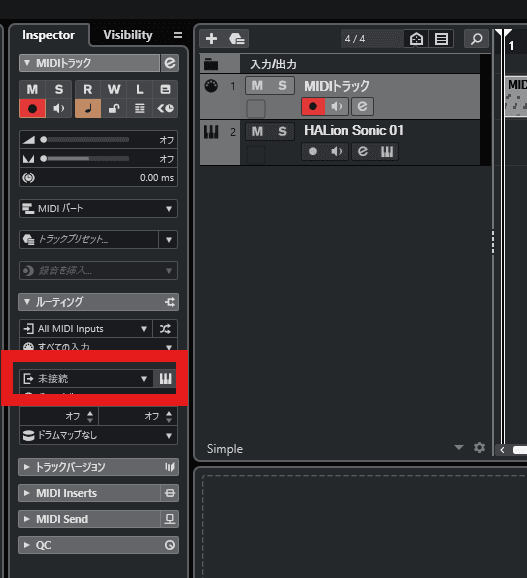



Inspectorタブは現在選択しているトラックの情報を表示します。MIDIトラックを選択し、明るいグレー色になった状態で確認しましょう。
もしInspectorタブが表示されていない場合は、Cubaseの画面右上のボタンで表示させることができます。
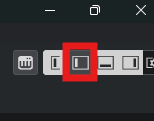
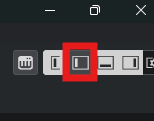
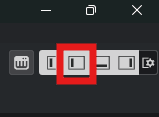
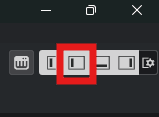
「未接続」をクリックすると、接続できるトラックの一覧が出てきます。
先ほど作ったHALion Sonicのトラックをクリックします。
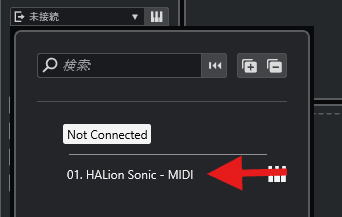
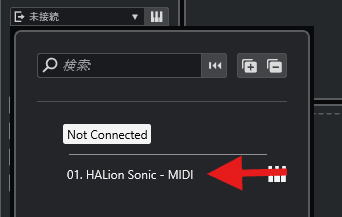
接続できたか確認する
接続ができていれば、出力ルーティングの欄に接続したトラックの名前(ここでは「HALion Sonic」)が表示されます。
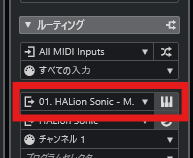
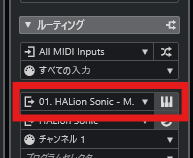
プロジェクトを再生すると、HALion Sonicのトラックで指定した音色でMIDIデータが再生されます。
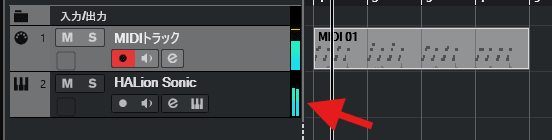
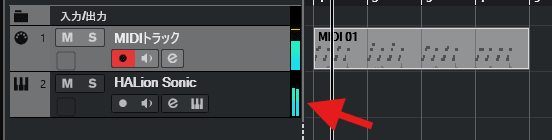



もしこの状態になっても音が聞こえない場合、他の設定が原因かもしれません。
下の記事を参考に確認してみてください。
新しいMIDIトラックを既存のHALion Sonicに接続する
すでに設定してあるHALion Sonicのインストゥルメントトラックに、MIDIトラックを新しく作って接続する方法です。



下図のように、すでにHALion SonicのトラックにMIDIデータがあっても接続できます。
必要に応じて次に紹介する方法で音色を分けてください。
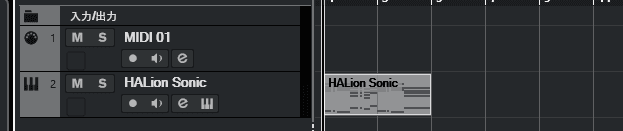
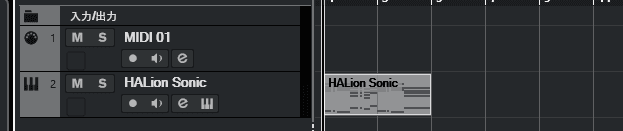
MIDIトラックを作る
複数のMIDIトラックを1つのHALion Sonicに接続する方法
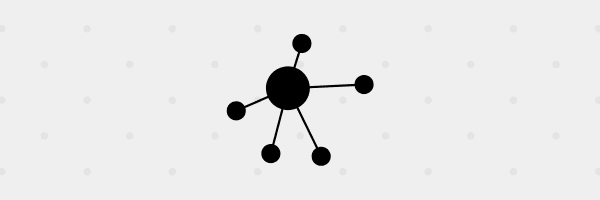
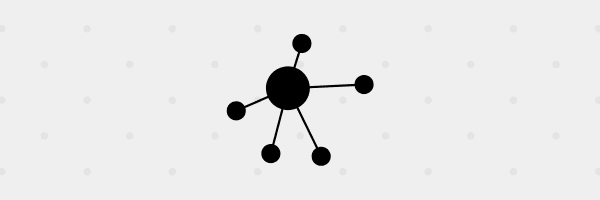
HALion Sonicは接続するMIDIトラックごとに、チャンネルを分けることで別の音色を割り当てられる「マルチティンバー音源」です。



HALion Sonicには16個のチャンネルがあるので、設定すれば1つのHALion Sonicで16種類の音を出し分けることができます。
しかしただ接続しただけでは、すべてのトラックで同じ音色が鳴ってしまいます。
チャンネルを分ける設定方法を紹介します。
HALion Sonicを表示する
HALion Sonicのトラックの鍵盤マークをクリックし、HALion Sonicの画面を出します。
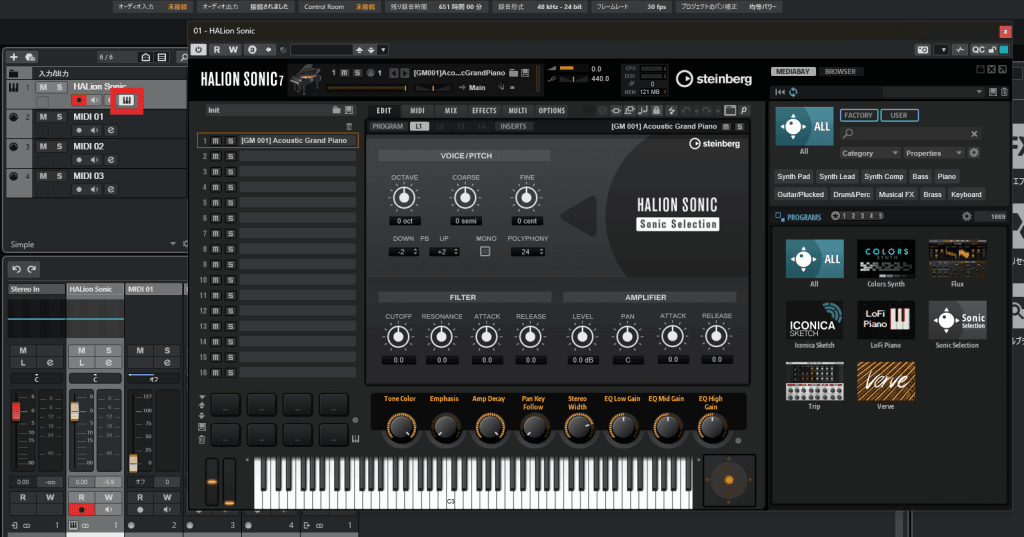
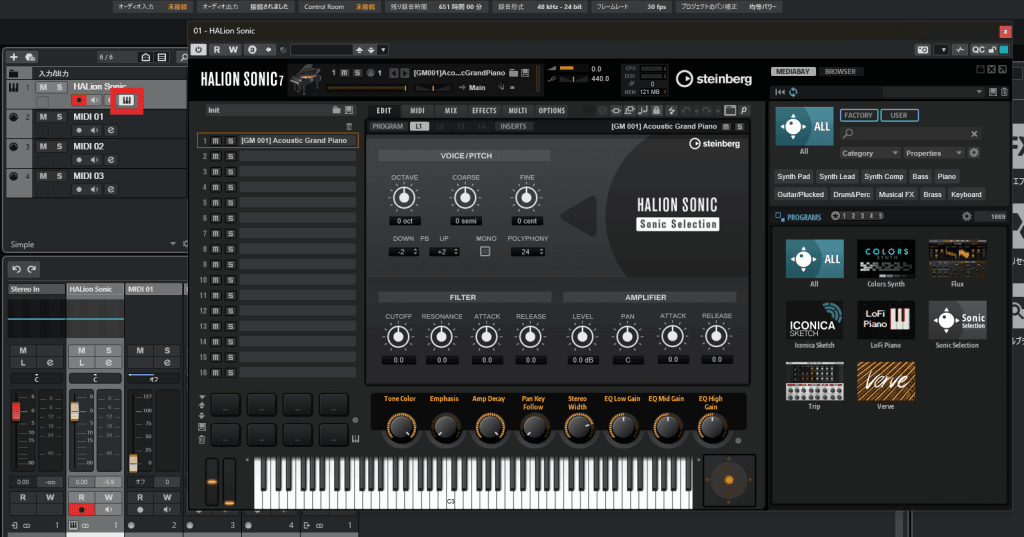
HALion Sonicの各チャンネルに音源を設定する
下図の赤枠の部分の各スロットがチャンネルに対応しています。


設定したいチャンネル(ここでは2番)をクリックすると、黄色の枠で囲われて音源の設定ができる状態になります。


右側のパネルから音源を選び、ダブルクリックで設定します。
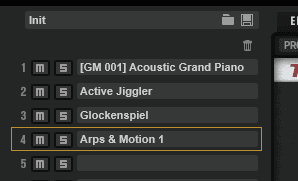
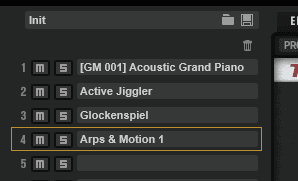



ここではHALion Sonicを立ち上げているインストゥルメントトラック+MIDIトラック3つに音源を割り当てたいので、4番まで設定しました。
MIDIトラックのルーティング設定をする
「すでに作成したMIDIトラックをHALion Sonicに接続する」のSTEP 3の手順に加えて、割り当てるチャンネルを設定します。
MIDIトラックをHALion Sonicに接続した状態のときに表示される「チャンネル1」のところをクリックします。
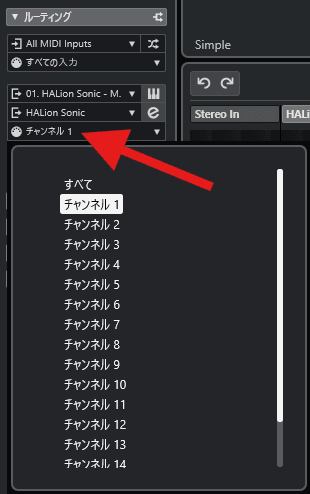
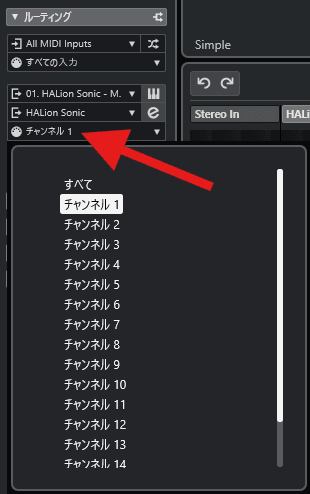
STEP2で割り当てた音源と対応するチャンネルを設定します。



このMIDIトラックはHALion Sonicの2番の音源にしたいので、チャンネル2をクリックします。
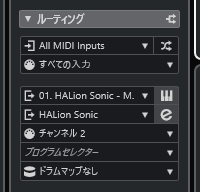
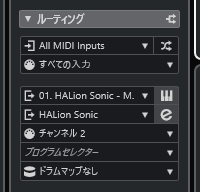
他のMIDIトラックも同様に設定すれば、1つのHALion Sonicで複数トラックに別々の音源を鳴らせます。
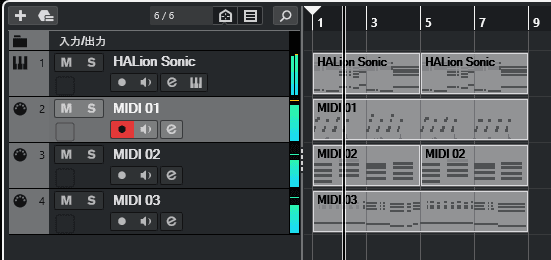
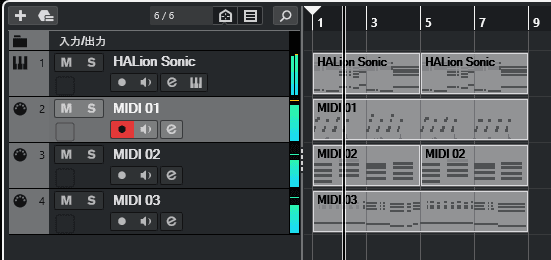



音源が最大16個なので、同じチャンネルにつなげば1つのHALion SonicでいくつでもMIDIトラックを鳴らせますね。
CubaseのMIDIトラックとインストゥルメントトラックの違い
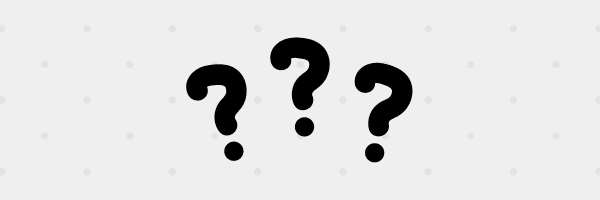
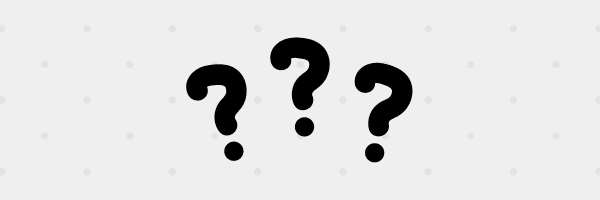
接続方法を紹介しましたが、すべての場合でMIDIトラックとHALion Sonicを接続して使うわけではありません。



ただ打ち込みデータを鳴らしたいだけなら、はじめからインストゥルメントトラックを使う方が圧倒的に楽でわかりやすいです。
MIDIトラックとインストゥルメントトラックの特徴を確認します。
MIDIトラックの特徴
MIDIトラックは「MIDIデータを扱うためのトラック」で、MIDIデータの詳細な設定をするのに適したトラックです。



MIDIデータとは、打ち込みした音符やベロシティ(強さ)などの情報のことですね。
MIDIトラック単体では音を鳴らすことができず、必ず音源(実際の音のデータ)に接続する必要があります。
自力での接続設定が必要になる一方で、音源の入れ替えなどの自由度は高いです。
インストゥルメントトラックの特徴
インストゥルメントトラックでもMIDIデータを操作できますが、MIDIトラックとは異なり1つのインストゥルメントトラックに1つの音源と決まっています。
接続の手間が必要なく使いやすいトラックですが、音源を変えて試したいときなどの自由度は減ります。



後から音源やVSTインストゥルメントを変更することもできますが、変更前の設定が吹っ飛び「前の方がよかった…」となることも…
MIDIトラックを使うべき場面


MIDIトラックとインストゥルメントトラックのはたらきをふまえ、あえてMIDIトラックを使った方がよい場面を紹介します。



とはいえ基本的にインストゥルメントトラックを使う方が楽です。
できあがったMIDIデータを、音源を入れ替えて試したいとき
「MIDIデータは完成したけれど、音源がイメージと違うかも…」というとき、インストゥルメントトラックの元の設定を変えてしまうと元に戻せなくなってしまいます。
MIDIトラックにあるMIDIデータを音源用の別のインストゥルメントトラックに接続して試すことで、MIDIデータや元の音源のデータを保持したまま音源を入れ替えることができます。
超細かい編集をするとき
めちゃくちゃこだわった音作りやMIDIデータ編集・ルーティングをしたいなら、MIDIトラックでMIDIデータを扱い、音源はインストゥルメントトラックで分けて管理した方が思い通りに操作できる可能性があります。
- 同じリズムのドラムを、ドラムセットを変えて二重に鳴らしたいとき(1つのMIDIトラックから2つの音源に接続する)
- 別の音源で再利用する前提でイベントを作りこむとき(インストゥルメントトラックだと編集できる要素が音源に依存することもある)



MIDIトラックでできることを理解している上級者向けです。
外部音源に接続したいとき
HALion Sonicのようなプラグインシンセは「内部音源」ですが、昔ながらのシンセサイザーのような「外部音源」もパソコンに有線接続し、ルーティングすることで使うことができます。
↓こういうの
MIDIトラックはMIDIデータのみが入っているので外部音源に接続できますが、インストゥルメントトラックはすでに音源がセットになってしまっているので接続できません。
インストゥルメントトラックの数をケチりたいとき
Cubase Pro・Artistを使っている人は無制限なので関係ないですが、Elements・AI・LEはトラック数上限があります。
| – | Pro/Artist | Elements | AI | LE |
|---|---|---|---|---|
| MIDIトラックの上限数 | 無制限 | 64 | 48 | 24 |
| インストゥルメントトラックの上限数 | 無制限 | 24 | 16 | 8 |
上限数を超える数のトラックは作れないので、下位グレードでの大規模なプロジェクト作成はかなり制限されます。
しかしMIDIトラックの方が上限数が多いため、1つのインストゥルメントトラックに複数のMIDIトラックを接続して使うことでトラック数をケチれます。
パソコンへの負荷を減らしたいとき
プラグインシンセは1つ1つがソフトなので、たくさん立ち上げればそれだけパソコンに負荷がかかる可能性があります。



パソコンに負荷がかかりすぎると、ノイズやクラッシュの原因になります。
しかしプラグインシンセの数による負荷は、十分なスペックのパソコンでCubaseを使っている場合は気にするレベルでないと言われています。
①がインストゥルメントトラック16個でそれぞれHALion Sonicを起動した時、②がMIDIトラック16個+HALion Sonicを起動したインストゥルメントトラック1個の時のタスクマネージャーです。
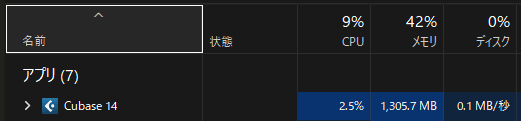
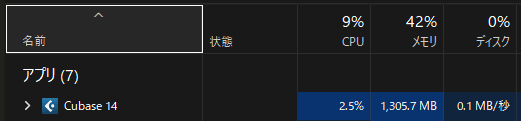
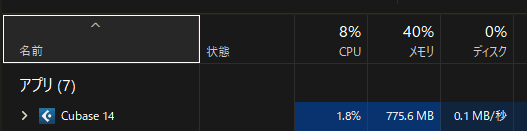
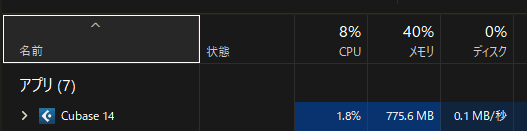



全部空のトラックとはいえ、誤差ですよね
もしスペック的にかなりギリギリのパソコンを使っていて、どうしてもCPU使用率の高さが気になる場合はMIDIトラックを使ってプラグインシンセの削減を試してみてもいいかもしれません。
接続方法を理解してルーティングしよう-まとめ
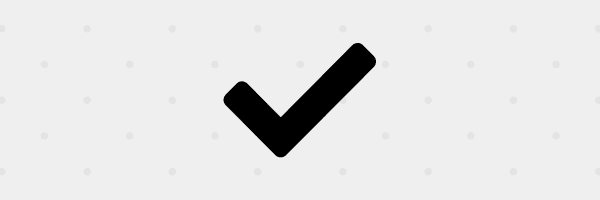
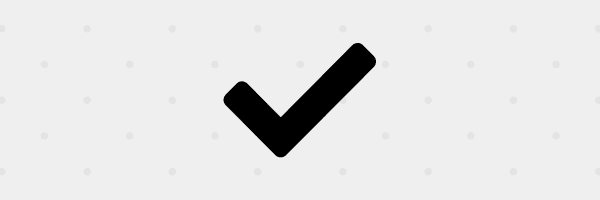
MIDIトラックをHALion Sonic(プラグインシンセ)に接続する方法と、MIDIトラックを使うべき場面について解説しました。
まとめます。
- MIDIトラックはHALion Sonicなどのプラグインシンセに接続(ルーティング)して使う
- MIDIトラックは使い方が難しい分、自由度が高く利用できる
- 簡単にMIDIデータを鳴らしたいならインストゥルメントトラック
繰り返しになりますが「MIDIトラックの接続方法が難しい」と感じるのであればインストゥルメントトラックで1つのトラック=1つの音源として使う方が無難です。
Cubaseに慣れてきて、いろいろな表現を試してみたいと思ったら参考にしてみてください。