「VOCALOID(ボーカロイド)」および「ボカロ」はヤマハ株式会社の登録商標です。
Cubaseでボカロを使う方法!各ソフトでの読み込み方を解説!

- Cubaseとボカロソフトを用意したけど、使い方がわからない
- どうやって連携させるの?
- Cubaseで使えるボカロソフトは?
ボカロソフト(歌声合成ソフト)はボカロ曲を作るだけでなく、仮歌を入れるのにも役立ちます。
この記事ではCubaseと連携させて使える歌声合成ソフトと、それぞれの立ち上げ方を紹介します。
- Cubaseと連携できるボカロソフト
- Cubase上でのボカロの立ち上げ方
Cubaseに読み込んで使えるボカロソフト・使えないボカロソフト

Cubaseに読み込み、連携させて使える主要な歌声合成ソフトは以下の通りです。
- VOCALOID6 Editor
- Piapro Studio
- Synthesizer V Studio Pro
- VoiSona
これらのソフトは「VST」(macの場合は「AU」)という規格に対応しているため、Cubaseの「プラグイン」として使うことができます。
DTMにおけるプラグインとは、DAWと同時に起動し、連携して動作させることのできるソフトのことです。
 管理人
管理人Cubaseにははじめからたくさんのプラグインが入っています。
シンセ音源であるHALion Sonicもその一つです。
VSTに対応しているボカロソフトは、HALion Sonicなどと同じようにインストゥルメントトラックで使うことができます。
Cubaseのプラグインとして使えないボカロソフト
以下の歌声合成ソフトは、プラグインとしては使えません。
- CeVIO AI
- Synthesizer V Studio Basic
- UTAU
- NEUTRINO
- VOICEVOX
CeVIO AI・UTAU・NEUTRINO・VOICEVOXはVSTに対応していないためCubaseではソフトを読み込めません。
Synthesizer V Studio Basicは無料版なので、VSTの使用が制限されています。



これらのソフトを使う場合は、①Cubaseで伴奏、ボカロソフトで歌のデータを別々に作り、②完成した歌のみをWAVファイルで書き出して③Cubaseに読み込むという流れになります。
Cubaseでのボカロソフトの立ち上げ方


Cubaseでの歌声合成ソフトの立ち上げ方を紹介します。
Cubaseは、VST対応の歌声合成ソフトがパソコン内に正常にインストールされていれば、起動時にプラグインとして読み込んでくれます。



歌声合成ソフトを使うために、Cubase側で設定をする必要はありません。
これから各ソフトの立ち上げ方を紹介しますが、もしソフトが見つからない時はきちんとインストールがされているかを確認してください。



歌声合成ソフト・ボイスバンクをダウンロードした時は、圧縮フォルダの解凍やインストールが必要です。
(各ソフト共通)インストゥルメントトラックを作成する
最初の手順はどのソフトでも同じで、まずインストゥルメントトラックを作ります。
トラック名が表示されるゾーンの左上の+ボタンをクリックし、出てきた「トラックを追加」のウィンドウで「インスト…ント」をクリックします。





省略されていてわかりづらいですが、鍵盤のマークが目印です。
もしくはトラック名が表示されるゾーンで右クリックし、メニューで「インストゥルメントトラックを追加」を選択します。


トラックの種類を選択すると下のようなウィンドウが出ます。


「インストゥルメント」の欄を使いたい歌声合成ソフトの名前に設定することで、Cubaseに読み込んで使えます。


以降はソフトごとに紹介します。
クリックでジャンプします。
VOCALOID6 Editorの場合
「Synth」のグループに分類されています。


VOCALOID6 Editorが別のウィンドウで立ち上がります。


ウィンドウ左上の+ボタンをクリックすると、「トラックを追加」のウィンドウが出ます。
使うボイスバンクを選択します。
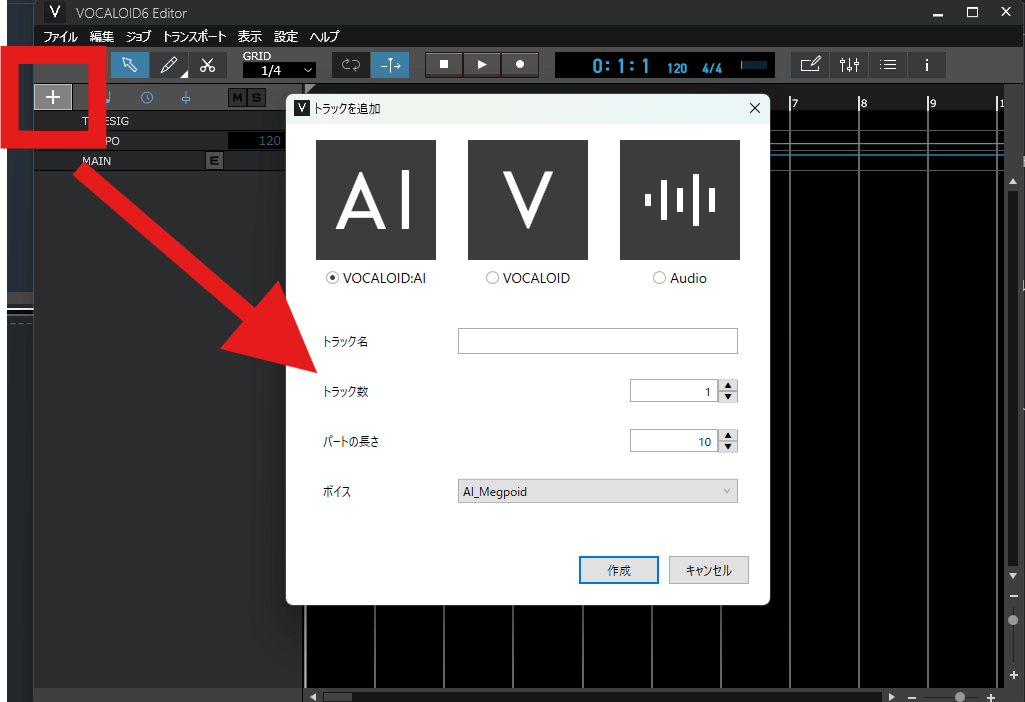
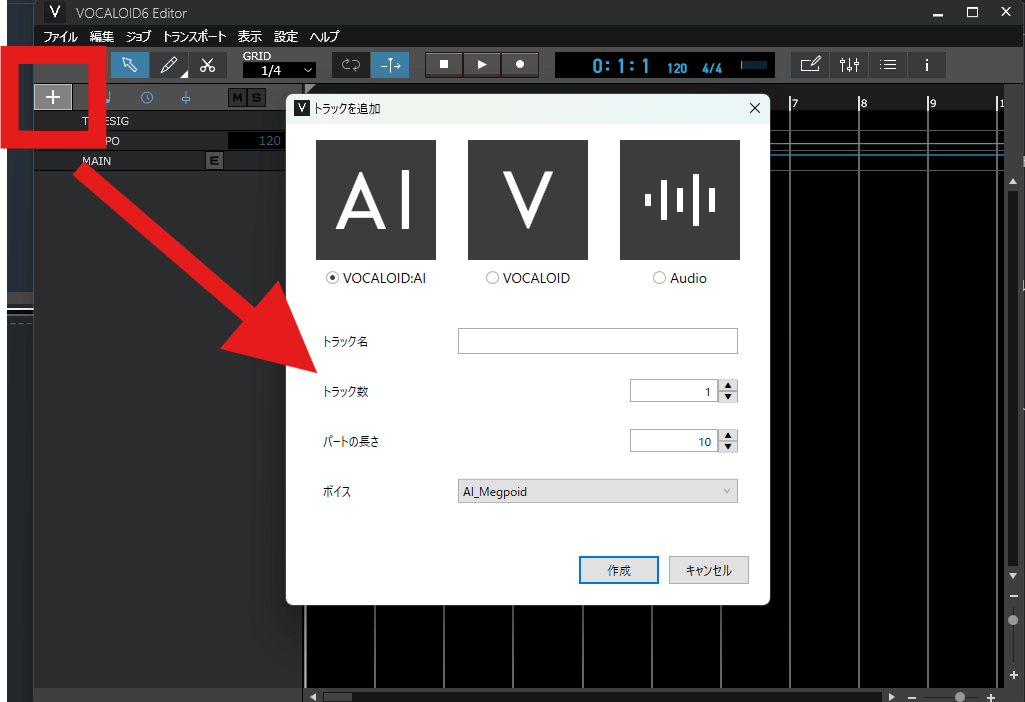



使うボイスバンクがVOCALOID6なら「VOCALOID:AI」、VOCALOID3~5なら「VOCALOID」を選んでください。
設定したら「作成」をクリックします。
VOCALOID6 Editorの場合は、音の入力を曲の切れ目などで区切った方が読み込みが早くなります。
左上の鉛筆ボタンを選択し、トラックの横のタイムラインをちょうどいいところまでドラッグしてイベントを書きます。





後で調整できるので、適当でも大丈夫です。
イベントをダブルクリックして選択すると、ピアノロールが表示されます。
ピアノロール側の鉛筆ツールを選択して、音程を入力していきます。
歌詞は音符をダブルクリックで入力できます。


Piapro Studioの場合
「Other」のグループに分類されています。


Piapro Studioが別ウィンドウで立ち上がります。
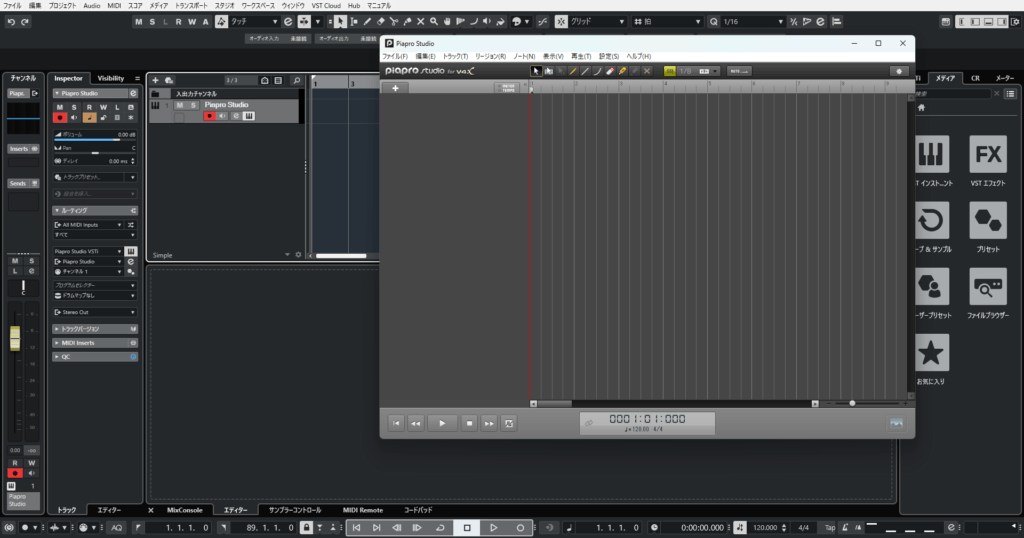
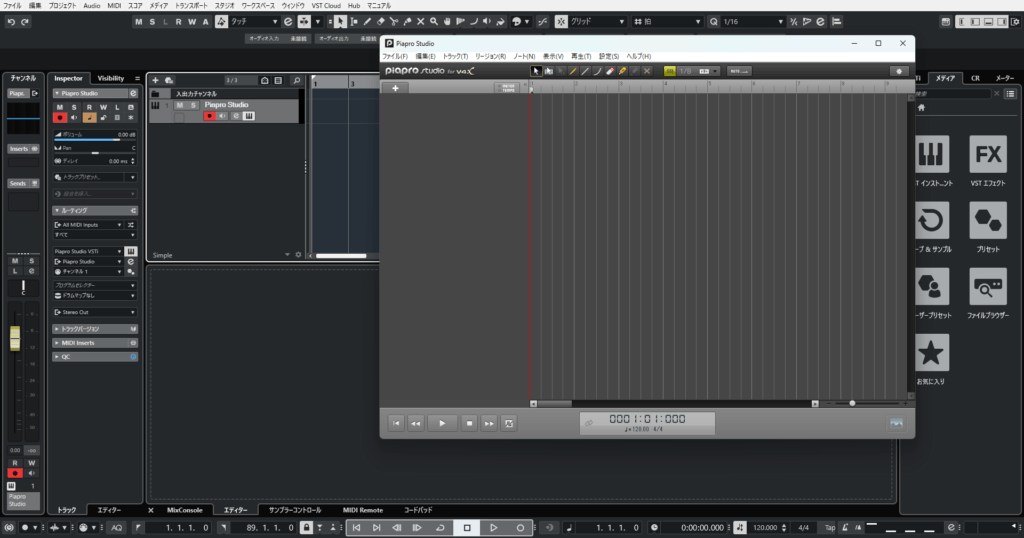
左上の+ボタンをクリックで、トラックが作られます。


歌手を変えるときは、トラックに表示される顔のアイコンをクリックして、他の歌手を選択します。
鉛筆ボタンをクリックし、トラックの横のタイムラインをちょうどいいところまでドラッグしてイベントを書きます。


選択ツールを選択し、イベントをダブルクリックして選択すると、ピアノロールが表示されます。
鉛筆ツールを選択して、音程を入力していきます。
歌詞は音符をダブルクリックで入力できます。


Synthesizer V Studio Proの場合
「Synth」のグループに分類されています。


Synthesizer V Studio Proが別ウィンドウで立ち上がります。


はじめからトラックが作られているので、歌声を指定します。
「(歌声が指定されていません)」をクリックして、使いたい歌声を選びます。


下の画像の赤枠部分をクリックしてペンマークが点灯している状態にし、音程を入力します。
歌詞は音符をダブルクリックで入力できます。


VoiSonaの場合
「Mono」のグループに分類されています。


VoiSonaが別ウィンドウで立ち上がります。


歌声を変えるときは、左上のアイコンをクリックします。
赤枠のペンツールを選択して音程を入力します。
歌詞は音符をダブルクリックで入力できます。


ボカロソフトはCubaseのプラグインとして起動!-まとめ
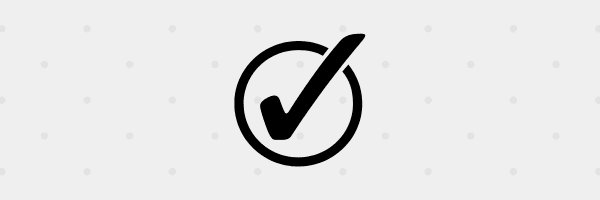
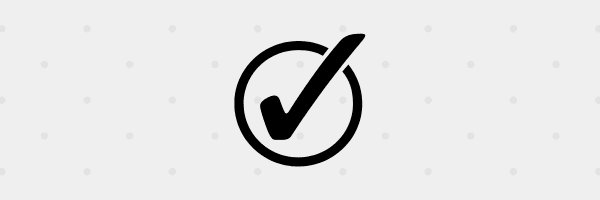
Cubaseと歌声合成ソフト(ボカロソフト)を連携させて使う方法を解説しました。
- ボカロソフト(歌声合成ソフト)はVSTに対応していればCubase上で使える
- ボカロソフトが正常にインストールできていれば、Cubaseでの設定は必要なし
- ボカロソフトはインストゥルメントトラックを作って起動させる
プラグインとして使えるソフトなら、伴奏を作る作業と並行して歌声を作れて便利です。



いったんVST対応ソフトでメロディーを作り、MIDIなどで書き出してVST非対応ソフトで読み込む、ということもできます。
Cubaseとボカロソフトを便利に使っていきましょう!








