【PR】DAW・プラグイン・機材はサウンドハウス
Cubase14 VariAudio使い方!オーディオデータのピッチを補正!

- ボーカルや単音楽器を録音したけど、ピッチやタイミングがずれていた…
- ピッチ修正には特別なソフトがいるんじゃないの?
- VariAudioはどこにある?
CubaseのPro、Artistに搭載されているVariAudioを使えば、ピッチやタイミングを簡単に修正することができます!
この記事では、CubaseのVariAudioの使い方を解説します。
- VariAudioでできること
- VariAudioの使い方
 管理人
管理人ボーカルや単音楽器の録音をする方はぜひ参考にしてください!
Cubase VariAudioではピッチ補正ができる
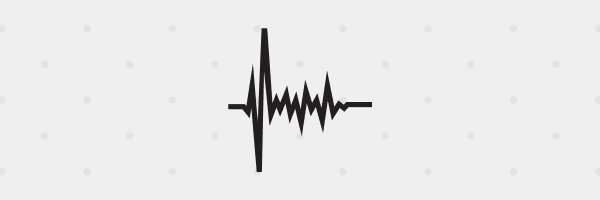
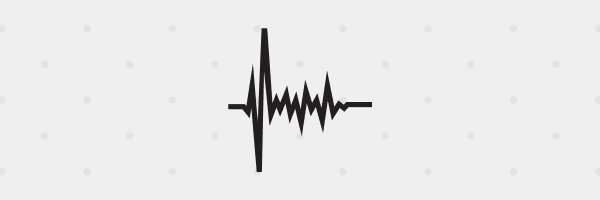
VariAudioはCubaseに搭載されているピッチなどの補正ツールです。
VariAudioを使うことで、オーディオデータに対して主に次のような操作が可能になります。
- ピッチの補正
- タイミングの補正
- フォルマントの変更
- ボリュームの変更
これらの操作を、検出された1音ごとに行うことができます。
また、オーディオデータからMIDIデータを抽出することも可能です。



ボーカルでの使用が想定されていますが、サックスのような単音楽器でも問題なく音を検出することができました。
VariAudioはPro・Artistだけの機能
非常に便利なVariAudioですが、Cubase Pro・Artistだけに搭載されている機能となります。
無償版のLE・AI、有償版のElementsでは使えないので注意してください。
CubaseでのVariAudioの使い方
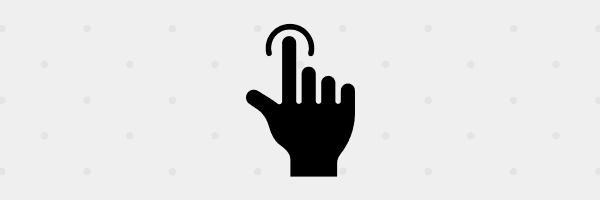
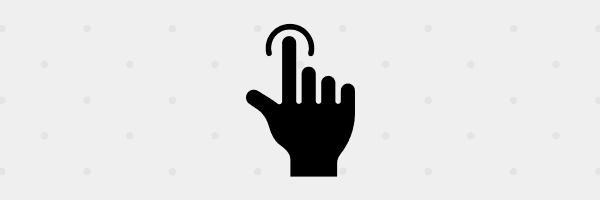
CubaseでのVariAudioの使い方を見ていきます。
VariAudioを有効にする
VariAudioを使用するには、オーディオイベントごとに編集を有効化する必要があります。
有効化の手順を紹介します。
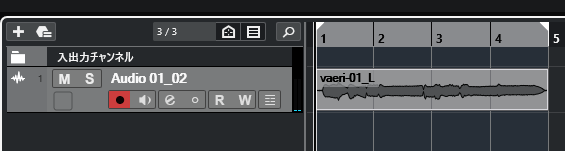
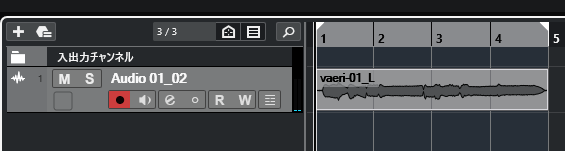
InspectorタブにVariAudioの項目が表示されます。
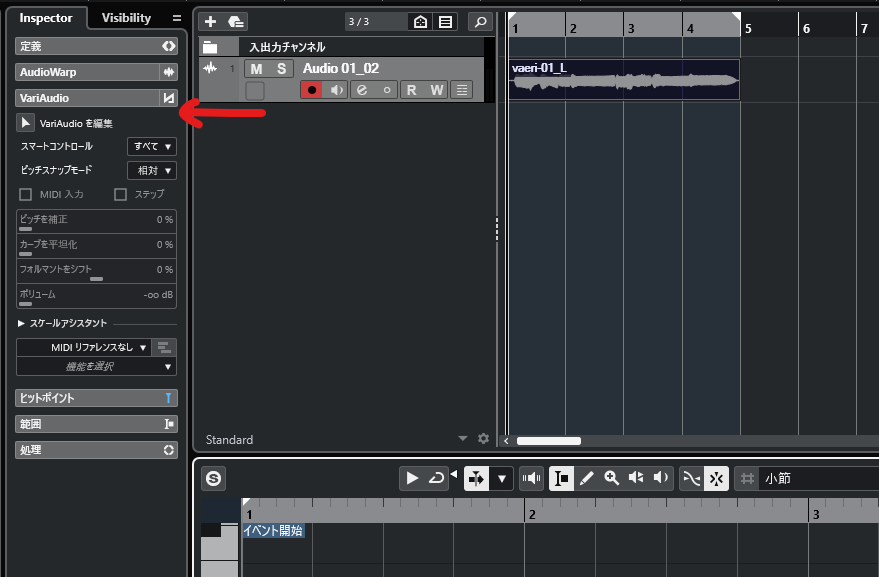
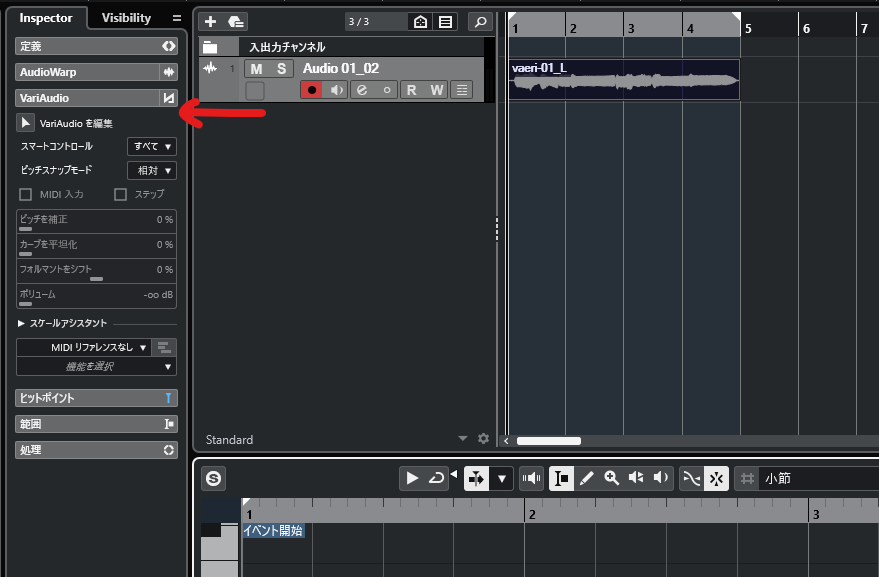
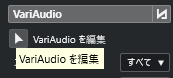
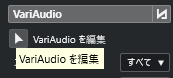
編集を有効化するとオーディオデータが分析され、エディター画面にこのように表示されます。
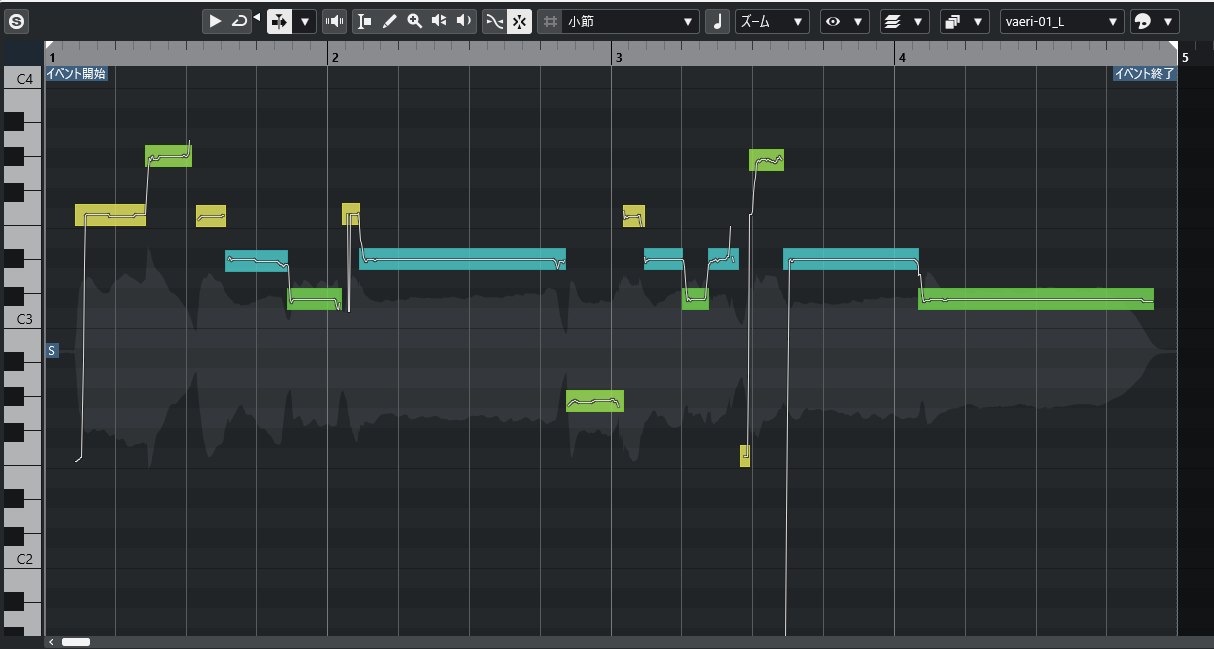
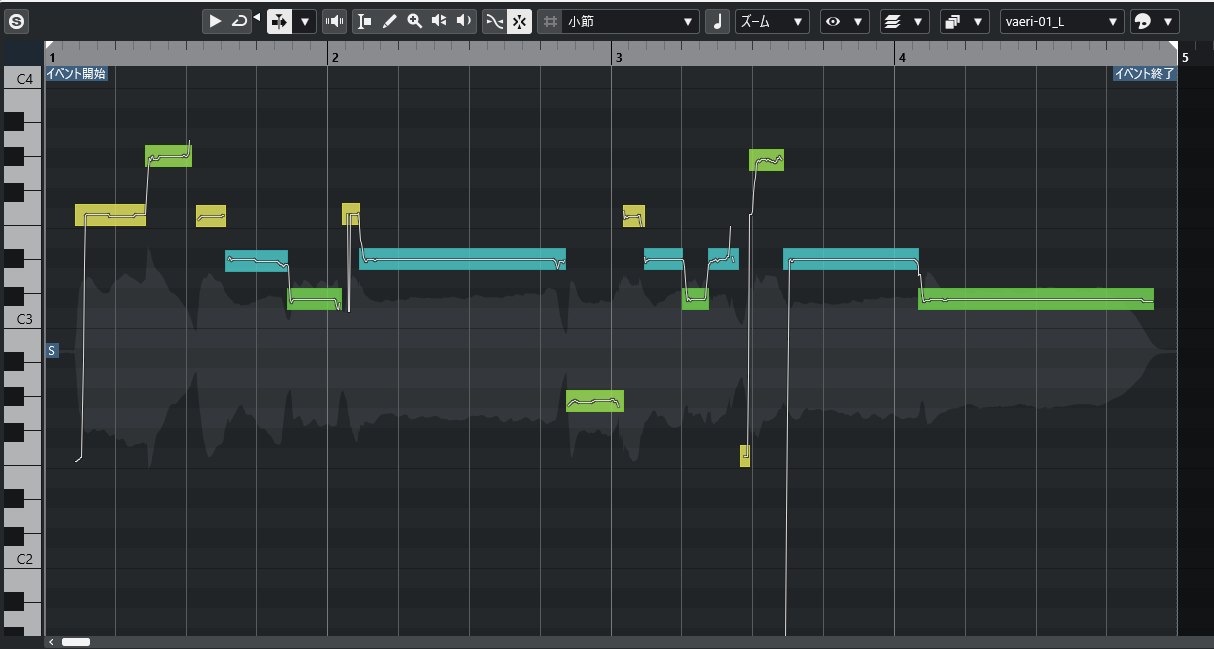
色のついた長方形(セグメントといいます)が検出された音のピッチの高さと長さを表しています。
線(ピッチカーブといいます)が細かいピッチを表しています。
ピッチカーブは上に行くほど高く、下に行くほど低いことを表します。
セグメントの操作で各パラメーターを調整する
VariAudioではセグメントの操作で、さまざまなパラメーターが調整できます。
調整できることと調整方法を図にまとめました。
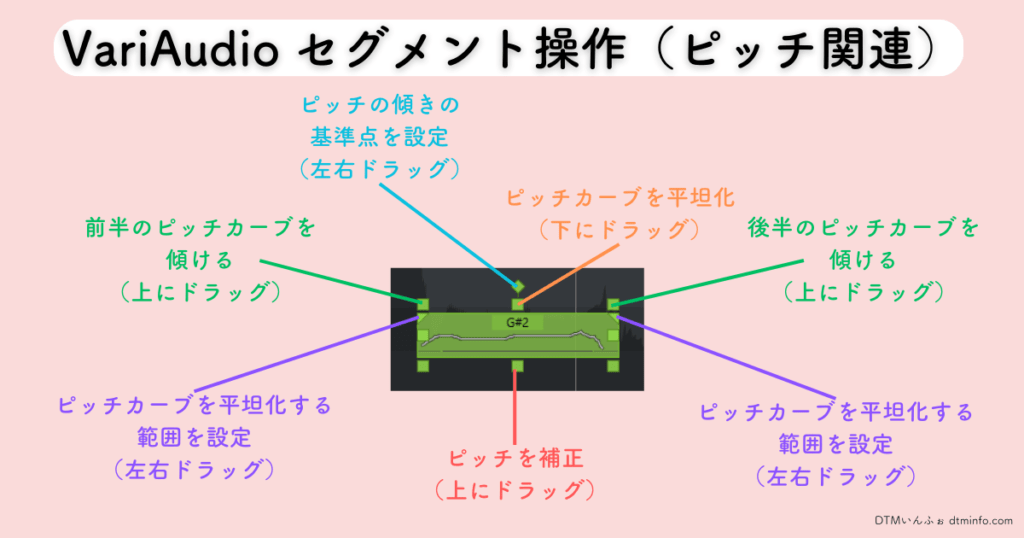
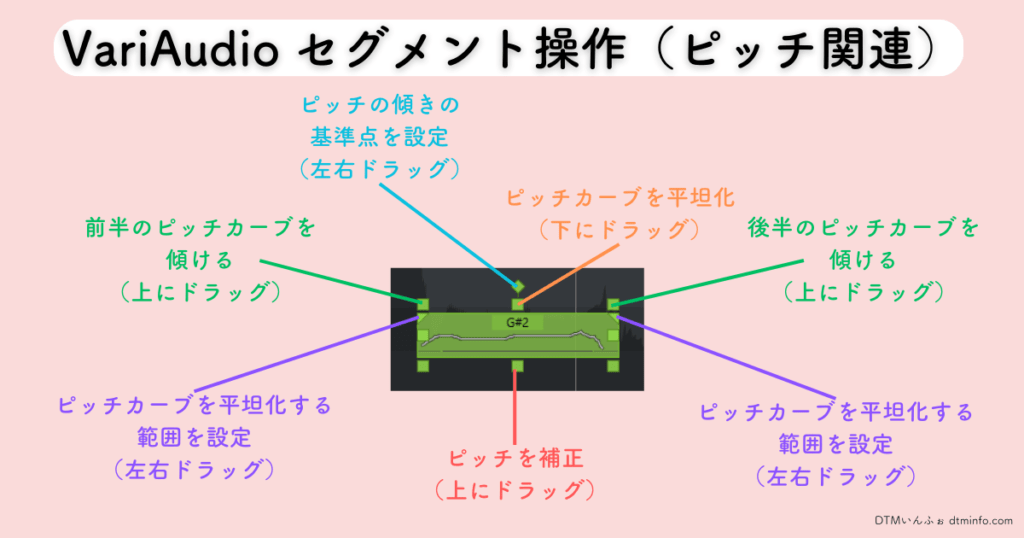
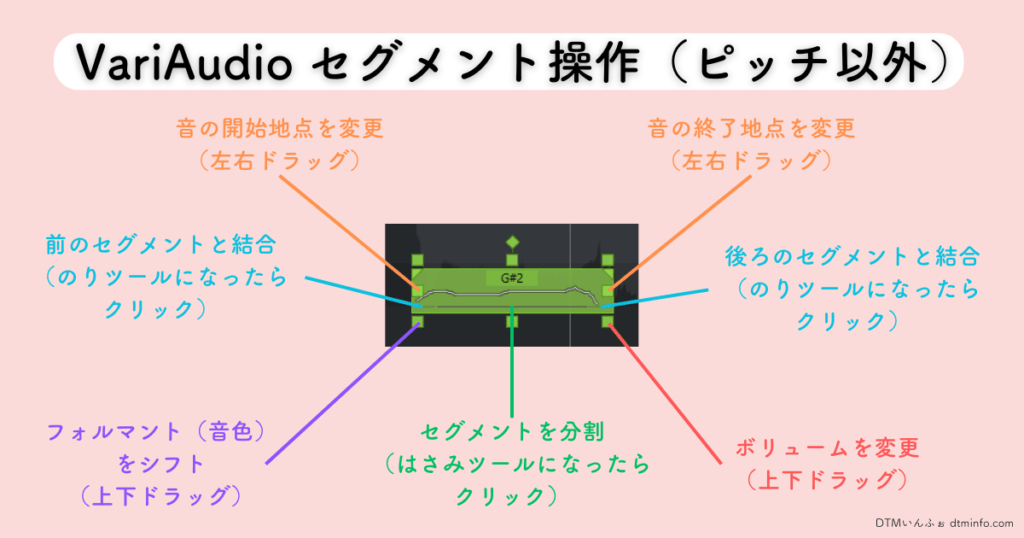
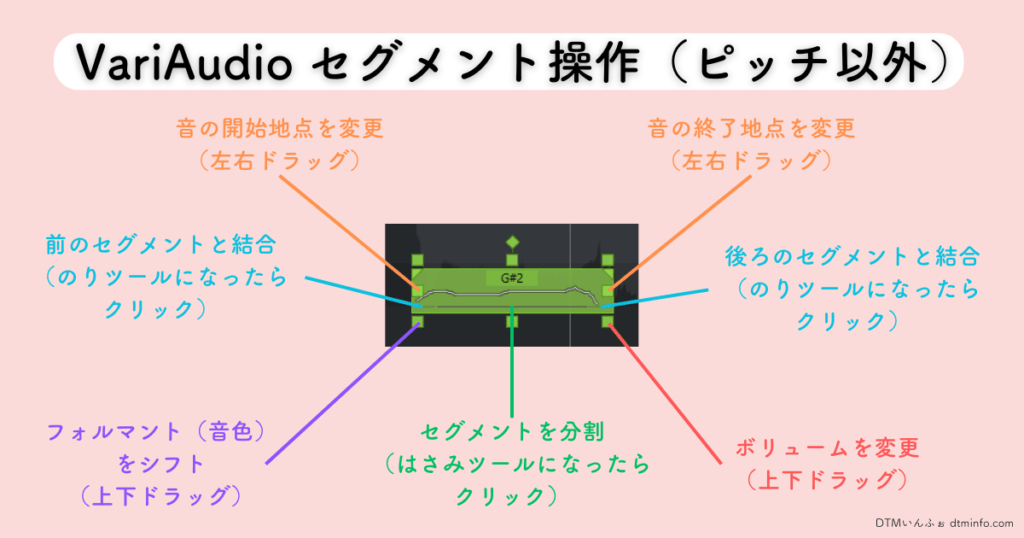
ピッチ補正、ピッチの平坦化と傾き、セグメントの結合・分割について簡単に説明します。
ピッチを補正
録音した音のピッチを正しい音程に補正することができます。
セグメントが横軸とずれている場合は、ピッチがずれていることを表します。
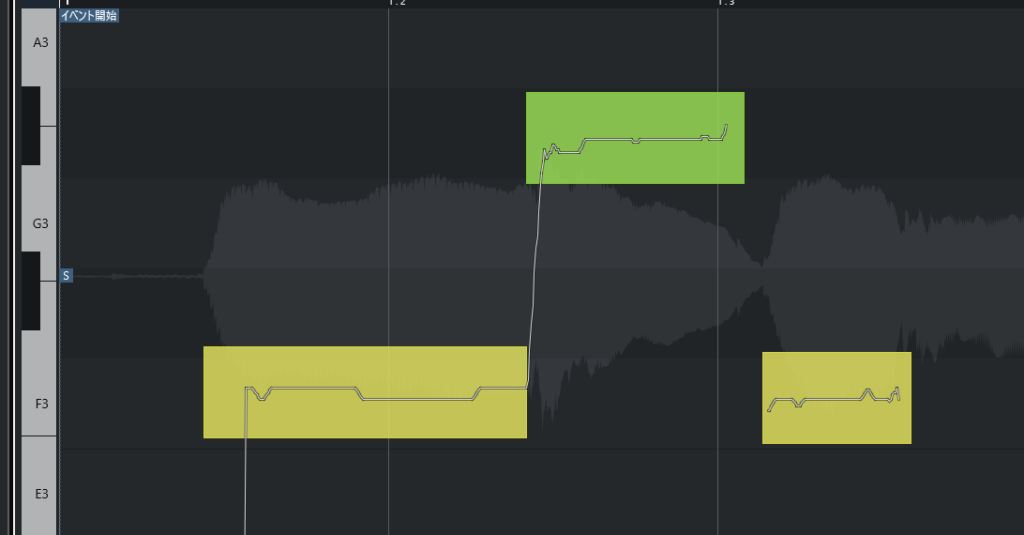
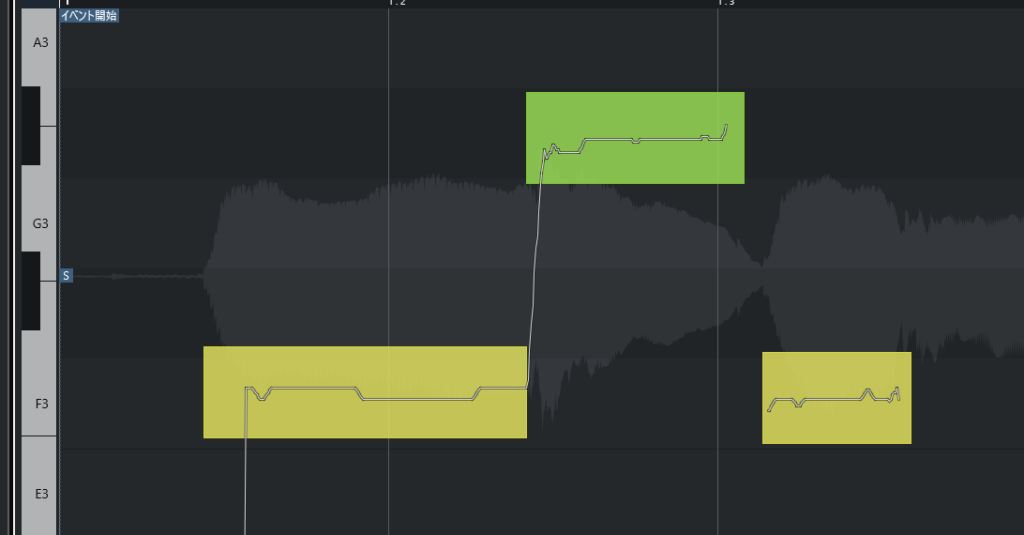
これはピッチがずれている状態です。
セグメントにカーソルを合わせると現れる中央下の正方形を上にドラッグすることで、自動で補正することができます。
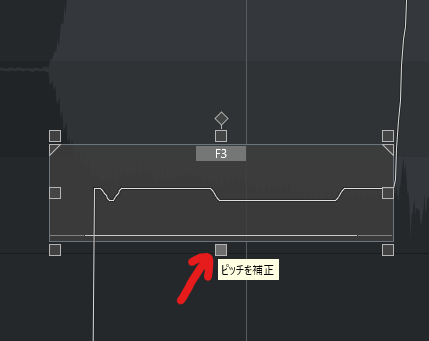
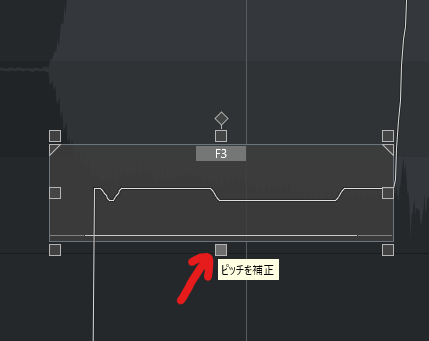
ピッチの平坦化
ピッチカーブが波打っている場合、音程が1音の中でぶれていることを表します。



ビブラートとして効果的な場合もありますが、ぶれすぎも微妙ですよね。
完全に平坦にするとのっぺりした音になるので加減が必要です。
ピッチの上下を平坦にする場合は、中央上の正方形を下にドラッグします。
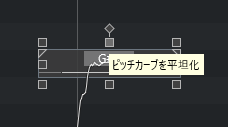
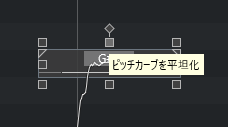
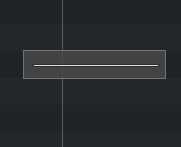
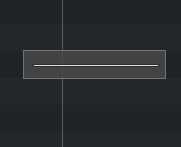
上部の三角形を左右にドラッグして、範囲を指定して平坦化することもできます。


ピッチカーブの傾き
ピッチカーブを傾けて音程の上げ下げを作ることもできます。
セグメント上部のひし形をドラッグして上下の基準点(下の画像の白線)を設定し、上部左右端の正方形を上下にドラッグして傾きを調整します。



基準点から後の音の傾きを変えられます。
赤線が元のピッチカーブです。
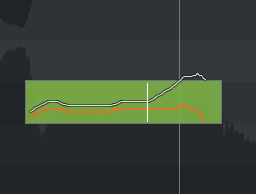
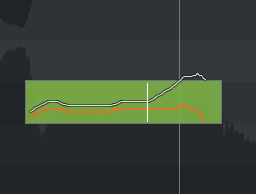
セグメントの結合・分割
セグメントが誤って検出されている場合は、カーソルを合わせると出てくる線の端あたり(カーソルがのりツールに変わります)をクリックすることで前後のセグメントと結合させることができます。
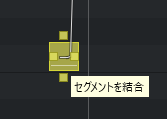
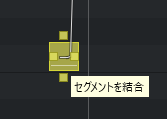
分割するときは中心あたりをクリックです(カーソルがハサミツールに変わります)。
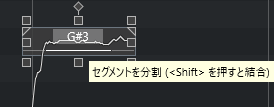
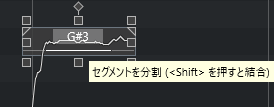
スケールアシスタント
スケールアシスタント機能を使うと、オーディオデータのセグメントをもとにしてMIDIデータを抽出することができます。
MIDIデータ抽出の手順を紹介します。



VariAudioを有効化すればすぐ使えますが、正確に抽出するためにはセグメント操作で補正してからの方がいいですね。
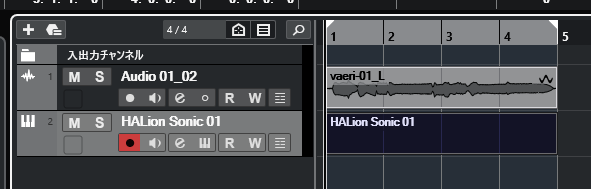
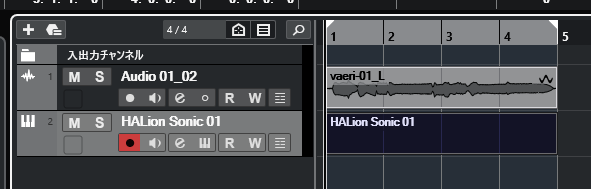
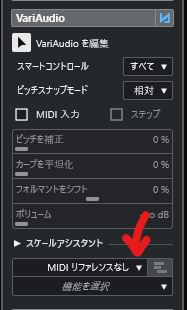
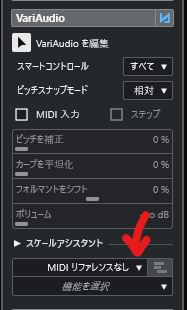
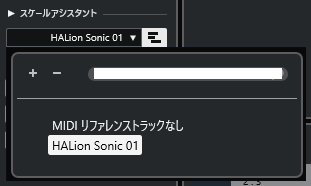
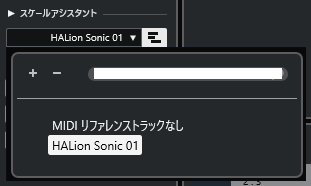
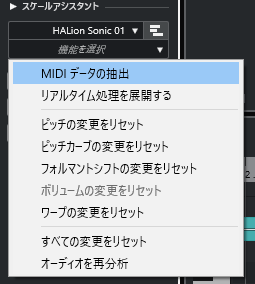
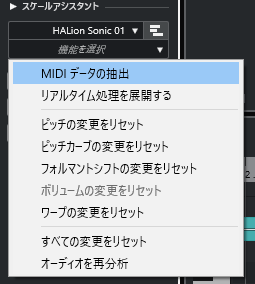
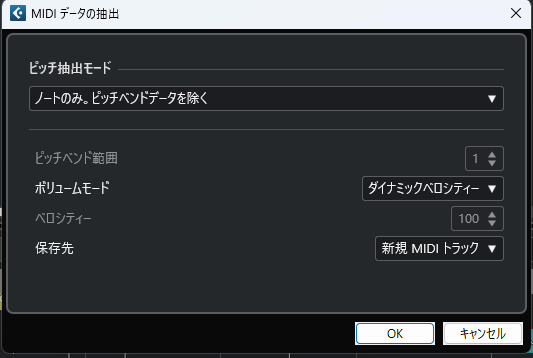
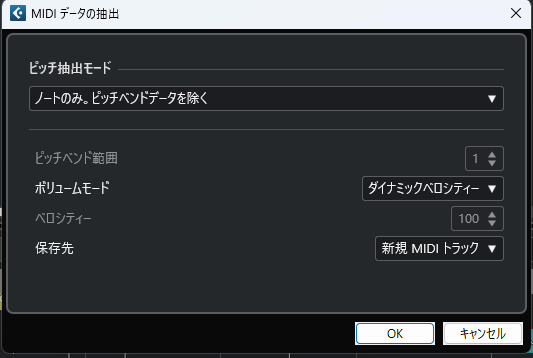
セグメントをもとにしてMIDIデータが抽出されました。
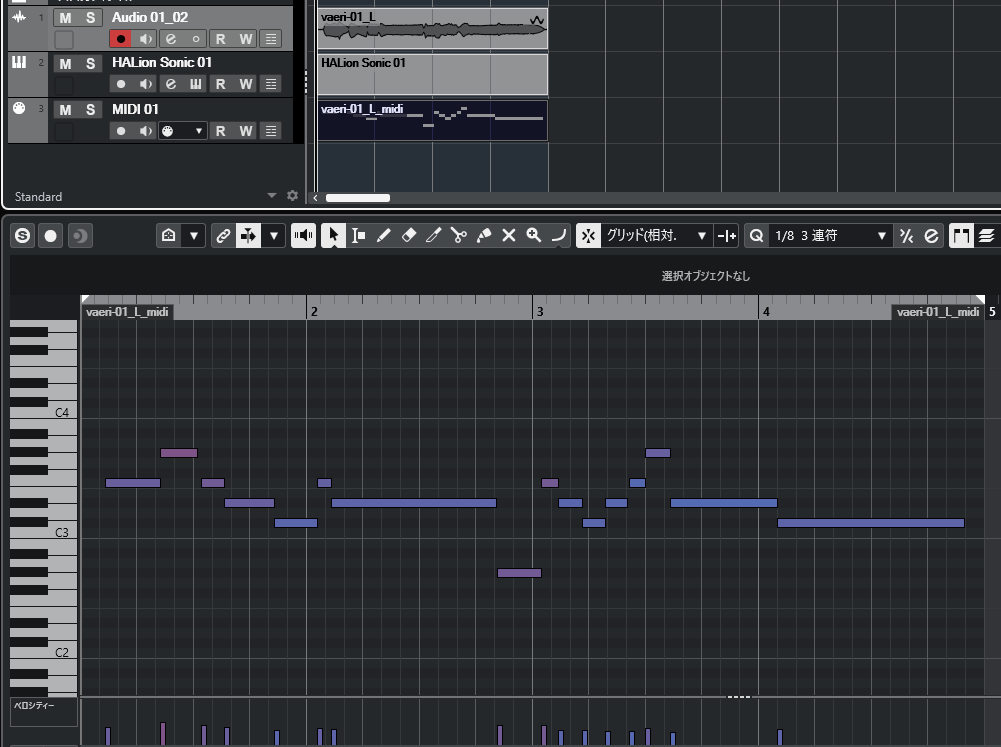
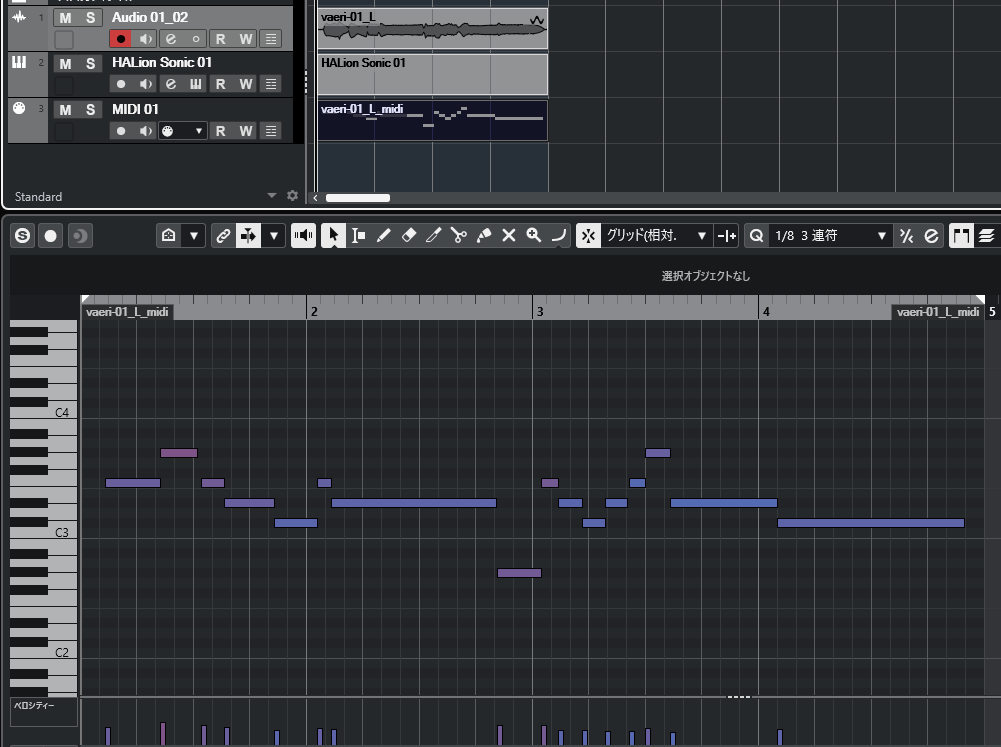
可能性無限大のツールVariAudio-まとめ
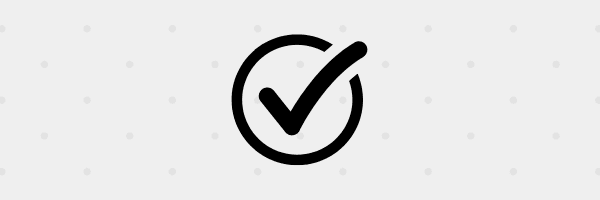
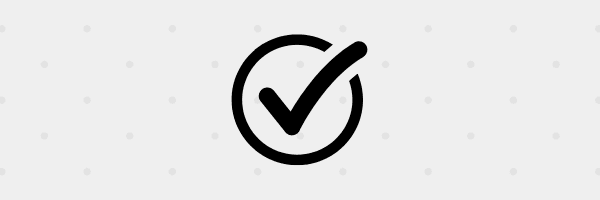
VariAudioの基本的な使い方について見てきました。
VariAudioでできることをまとめます。
- ピッチの補正
- 音の長さの補正
- オーディオデータからMIDIデータ抽出



宅録をする方に役立ちそうです。
オーディオデータを分析、編集できるのは非常に便利で、音楽制作の幅を広げてくれます。
上手に活用して、オーディオデータの魅力を引き出していきましょう!








