【PR】DAW・プラグイン・機材はサウンドハウス
Cubase13でピッチベンドをかける!ノートエクスプレッションも解説!
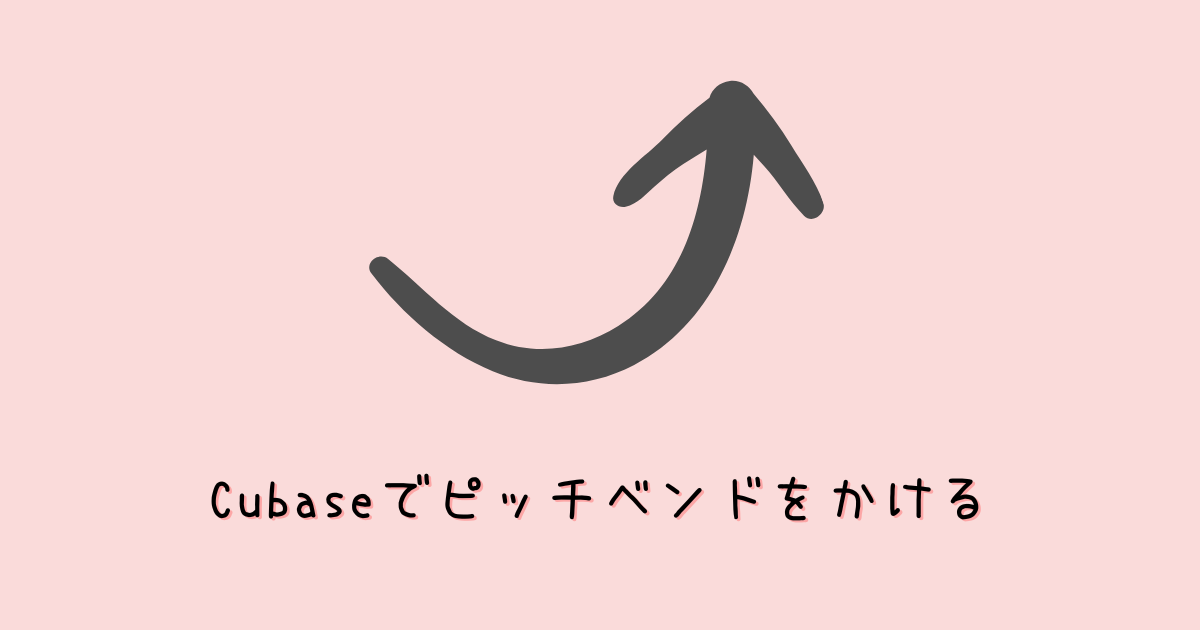
- Cubase13でピッチベンドをかけたいけど、やり方が分からない
- ノートエクスプレッションはどこ…?
Cubaseで入力したMIDIデータにピッチベンドをかけることはできますが、少しやり方が複雑です。
この記事では、Cubase13のピッチベンドのかけ方を解説します。
- Cubase13でのピッチベンドのかけ方
- ノートエクスプレッションの使い方
ピッチベンドとはある音を基準にして異なる音と滑らかにつなげること

ピッチベンドとは、ある音を基準にして異なる音と滑らかにつなげることを言います。
DTMにおいては、ピッチベンドを使うことでメロディーのニュアンスを変えたり、ギターなどの生楽器の奏法を再現することができます。
一部のMIDIキーボードには「ピッチベンドホイール」と呼ばれる、ピッチベンドを直感的に操作できるモジュールがついています。
Cubaseでは、ソフト音源のHALion Sonicにピッチベンドホイールの機能がついています。


Cubaseでのピッチベンドの基本的な使い方
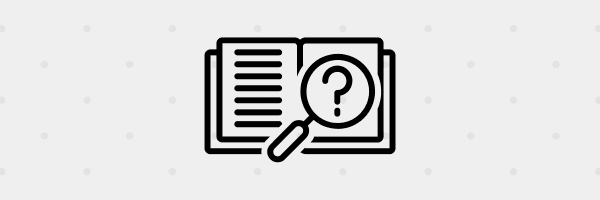
Cubaseでは、ピッチベンドを線で描くことで設定できます。
手順を解説します。
写真ではエディターの下のレーンを拡大しています。
デフォルトではベロシティーになっているので、矢印の部分をクリックして切り替えます。
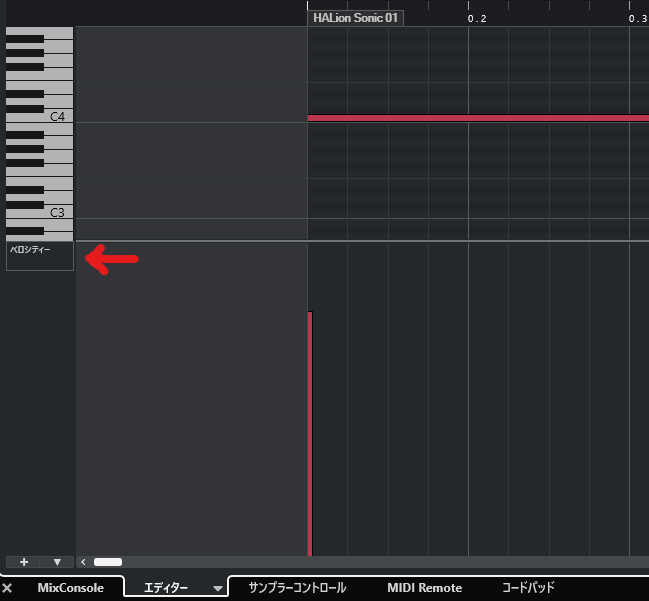
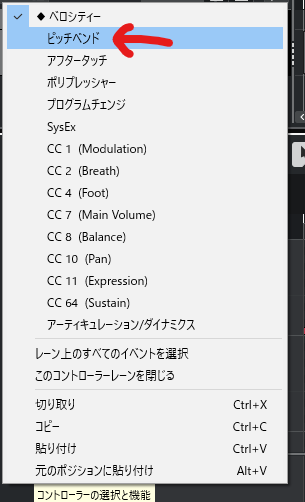
ピッチベンドに切り替えると、中央に線がある状態になります。
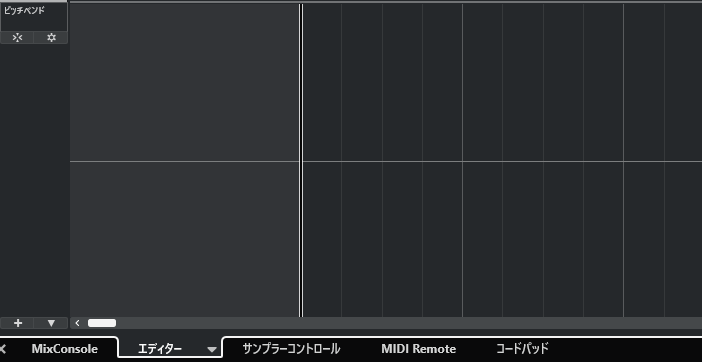
鉛筆ツールかラインツールが使用できます。
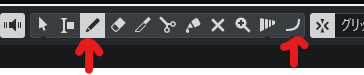
鉛筆ツールの場合は、音の変化が始まる位置と終わる位置に点を打ち、好きな高さにドラッグします。
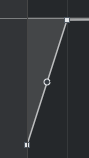
変化している部分にカーソルを近づけると丸い点が現れます。
ドラッグすると直線を曲線にできます。
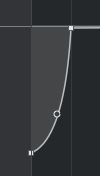
スナップ・グリッドの設定

グリッドのマークと歯車のマークで、細かい設定ができます。
ピッチベンドイベントをスナップ
左側のアイコンをクリックすると、音の高さを表す横線が追加されます。
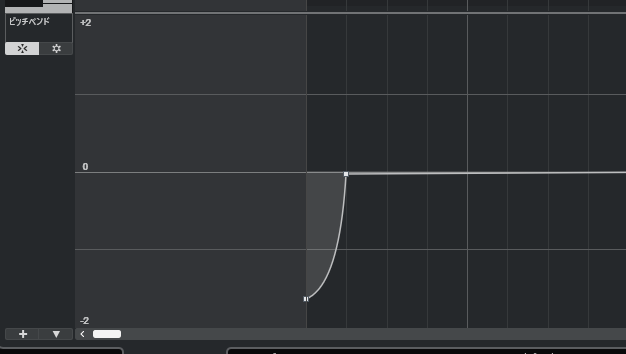
この状態では、音を半音刻みでぴったりに設定することができるようになります。
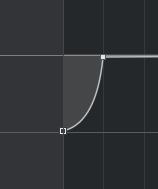
グリッドを設定
右の歯車マークをクリックすると、ポップアップが出ます。
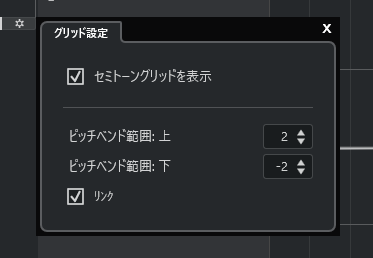
ピッチベンド範囲を変えると、音の上下する幅を変えられます。
 管理人
管理人1=半音です。
±12で1オクターブです。
ピッチベンドの注意点…0に戻す
ピッチベンドをコントロールレーンで設定するときに注意すべきことがあります。
それは、ピッチベンドする音が終わったら高さを0に戻すということです。



コントロールレーンで設定した場合、ピッチベンドは音自体ではなくトラック全体にかかっています。
例えばこのようなピッチベンドを描いたとします。
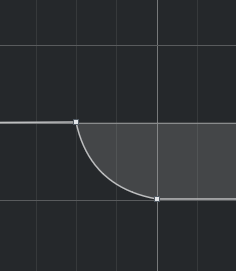
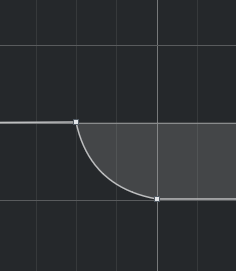
この状態だと、これ以降のMIDIノートすべての音程が変わってしまいます。
下図のように、音が終わったら高さを0に戻す(線を中央に戻す)ことが大切です。
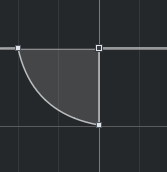
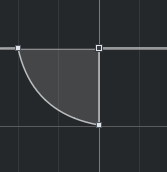



スナップにしている場合は、少し先に点を打ちカーソルでドラッグすることで垂直線で0に戻せます。
スナップを使わずに描いた場合は、終点を選択して数値入力で値を0にすることで正しい音程に戻せます。
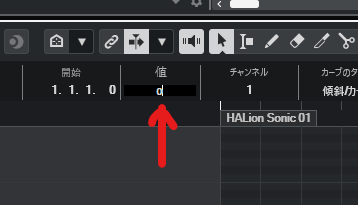
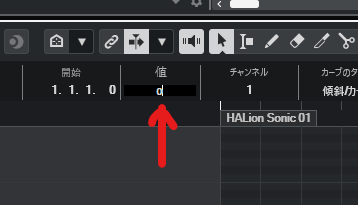
ノートエクスプレッションでピッチベンドする方法(Pro、Artistのみ)


ここまで説明してきた方法だと、トラックに対してピッチベンドがかかるので、同時に複数の音が鳴る場合やピッチベンドのかかった音を複製したい時などに不便です。
しかし、ProとArtistで使えるノートエクスプレッションを使用すれば、MIDIノートに対してピッチベンドをかけることができます。
ノートエクスプレッションの使い方を紹介します。
ノートエクスプレッションの初期設定
MIDIノートをダブルクリックするとノートエクスプレッションを編集できる設定にしておくと便利です。
Cubase13での設定方法を紹介します。
↗マークをクリックで開けます。


上部のツール選択などのできるエリア(ツールバー)のどこかを右クリックします。


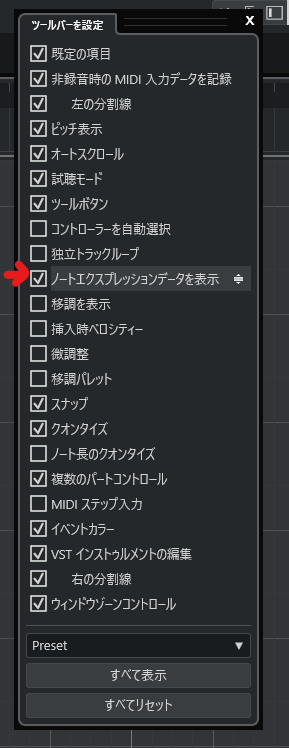
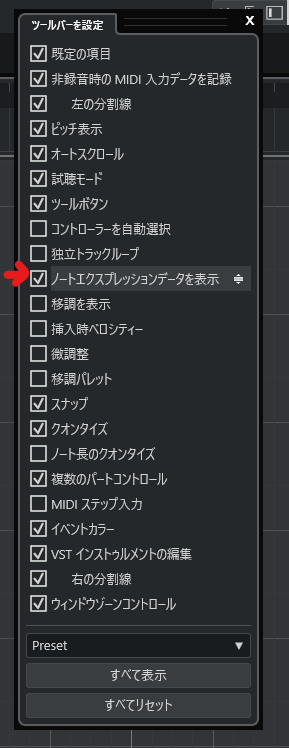
チェックを入れるとこのようなボタンが現れます。
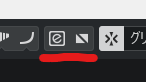
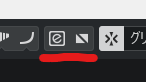
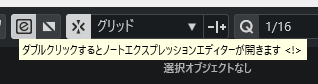
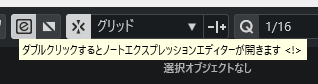
右のマークをクリックすると、ノートエクスプレッションのデータがキーエディター上に表示されるようになります。
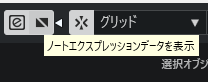
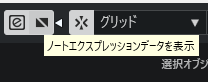
これで、MIDIノートをダブルクリックすることでノートエクスプレッションを編集できるようになりました。
ノートエクスプレッションでのピッチベンド編集
ノートエクスプレッションでピッチベンドを編集します。
MIDIノートをダブルクリックで開きます。
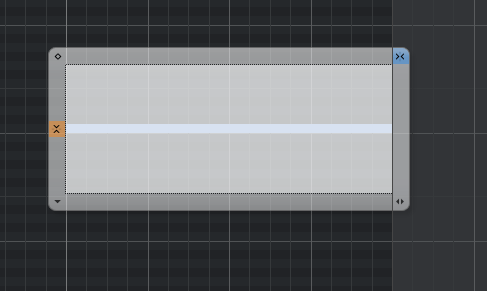
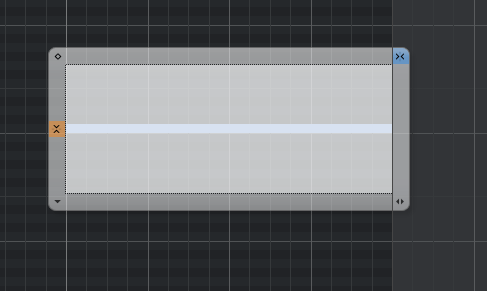
ノートエクスプレッションエディターにカーソルを合わせると、左下に編集対象のパラメーターが表示されます。
ここではピッチベンドを操作するので、「Tuning」にします。
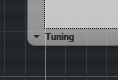
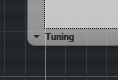
Inspectorタブの「ノートエクスプレッション」の項目から選択します。
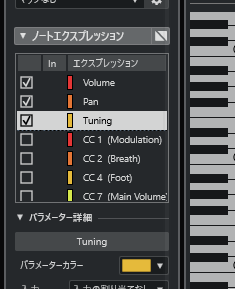
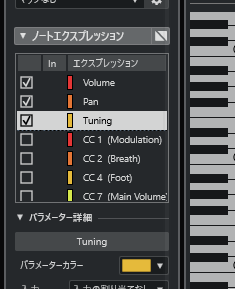
スナップ(上の矢印部分)がオンになっていると、ノートエクスプレッションエディターのラインもスナップされます。
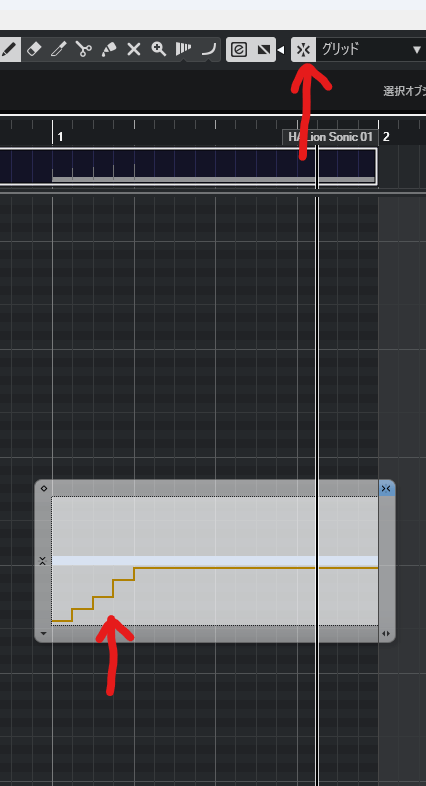
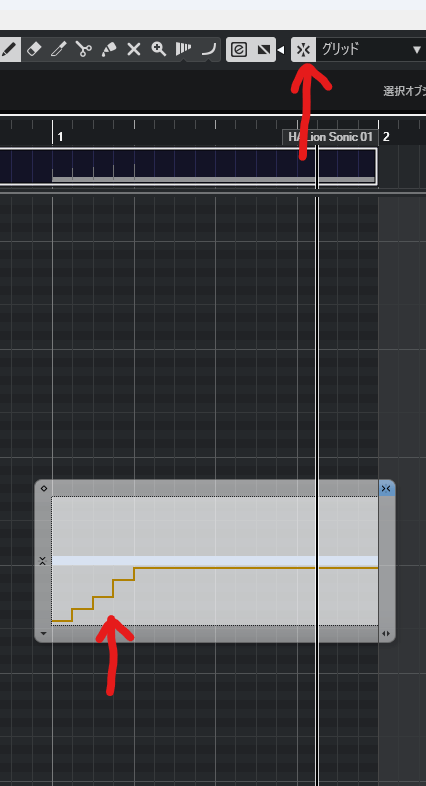
必要に応じて、クリックしてオフにしましょう。
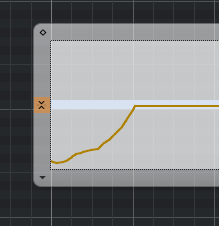
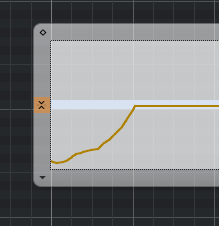
ノートエクスプレッションエディターの外周についているボタンの機能は以下の通りです。
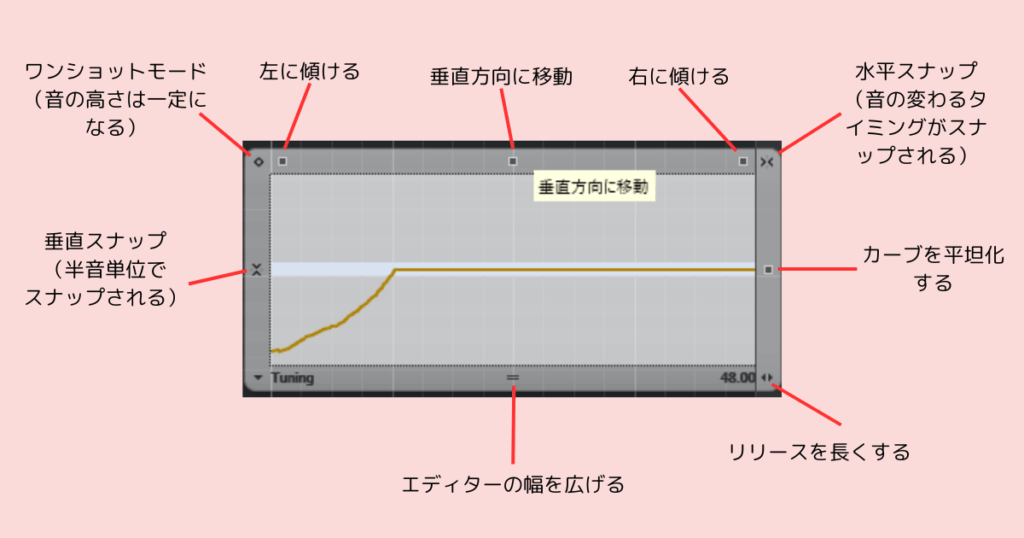
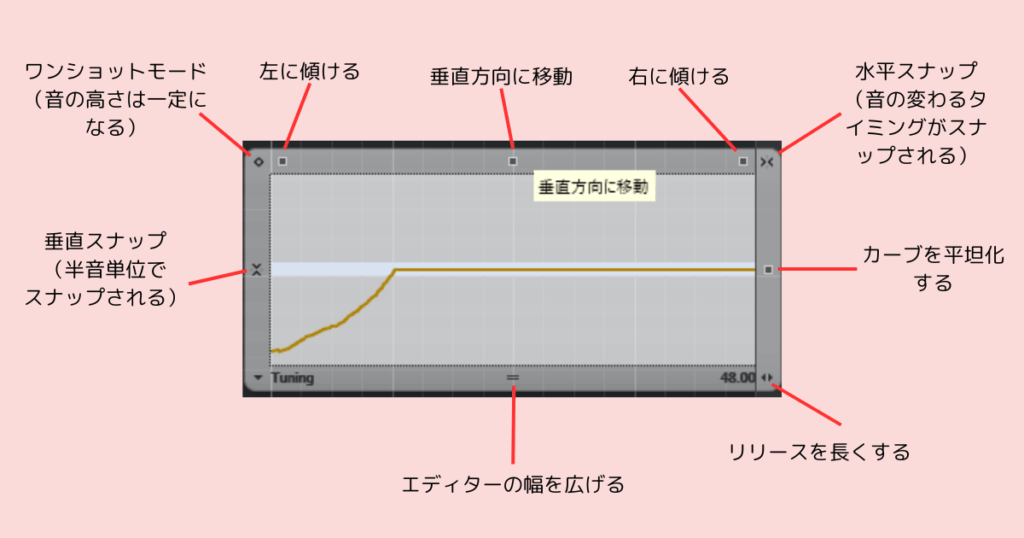
ピッチベンドで表情豊かな曲を作ろう!-まとめ
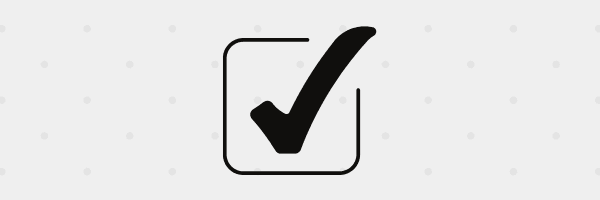
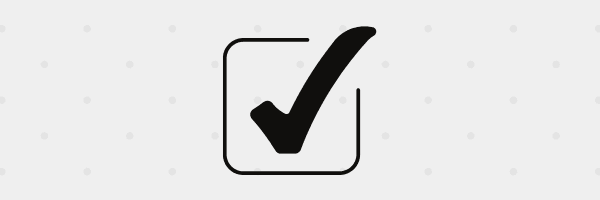
CubaseでMIDIノートにピッチベンドをかける方法を見てきました。
大きく分けて2つの方法があります。
- コントロールレーンで、トラックに対してかける方法
- ノートエクスプレッションエディターで、MIDIノートに対してかける方法



2つ目はPro、Artistだけの機能です。
グレードについてはこちらの記事で比較しています。
ピッチベンドを付けて、曲に表情を付けてみましょう!






