【PR】DAW・プラグイン・機材はサウンドハウス
【Cubase13】自動でパラメータを制御!オートメーションとは?

- Cubase13で曲を作っているけど、物足りない、曲に変化を付けたい
- 途中で音量を大きくしたい
- エフェクトのかけ具合を自動で変えたい
オートメーション機能を使えばより自由な表現が可能になり、あなたの曲を表情豊かな曲に仕上げられます!
本記事では、Cubase13のオートメーション機能について紹介します。
- Cubaseのオートメーションでできること
- オートメーションの使い方
 管理人
管理人オートメーションって何?から解説します。
ぜひご覧ください。
オートメーションはパラメーターを自動で制御すること


オートメーション(automation)とは自動化という意味です。
DTMにおいては、音量やパンなどのパラメーターを自動で制御するための設定のことを言います。
オートメーションは曲中でのパラメーター変化に使う
オートメーションは曲中でのパラメーター変化に使います。
音量などのパラメーターは、イベントごとに設定しない限りはプロジェクトの間で一定です。
曲を再生している途中に音量のつまみやエフェクトのダイヤルを操作しても、設定をしておかなければ記録はされません。
しかしオートメーションを設定すれば、つまみの動きが記録され曲の途中で音量などに変化をつけることができます。



つまみの動作を「自動化」する機能です。
オートメーションで何ができる?
オートメーションをつけることによって曲中で変化を出せるパラメーターには、以下のものがあります。
- ボリューム
- ミュートのON/OFF
- パン(音量の左右バランス)
- エフェクトの各パラメーター
Cubase13でオートメーションを使う2つの方法
Cubase13でオートメーションを記録する方法には、リアルタイム入力とグラフィック入力の2つの方法があります。
リアルタイム入力は、実際に変化を出したいタイミングに合わせてマウスでつまみやダイヤルを操作する、直感的な入力方法です。
グラフィック入力は、鉛筆ツールやラインツールでオートメーションを書き込んでいく入力方法です。
リアルタイム入力でのオートメーション設定方法


リアルタイム入力でのオートメーション設定の方法を見ていきます。
ボリュームのオートメーション設定
オートメーションレーンの表示をオン
トラックのパネル左下にカーソルを合わせるとボタンが出てくるので、クリックします。


オートメーションレーンが表示された状態です。


トラック名の下の「w」ボタンをクリック
「w」が赤く点灯しているときにオートメーションの書き込み(write)ができます。


プロジェクトを再生しながら変更したいパラメーターのつまみを操作
ここではボリュームに変化をつけていきます。


再生しながらトラック1のつまみを操作すると、つまみの動きが記録されます。


ボリュームのパラメーターにおいては、線が上に行くほど音量が大きく、下に行くほど音量が小さくなります。





実際にどのように変化するかは、こちらの動画で確認してみてください。
同じトラックに、別のオートメーションを重ねられます。
オートメーションレーンのパラメーター名(デフォルトでは「ボリューム」)をクリックすると、操作するパラメーターを切り替えられます。


パンのオートメーション設定
左右パンのオートメーション設定も、基本的な操作方法はボリュームの設定と同じです。
オートメーションレーンで「パンナーのリンク」を選択してパンナー(パン操作のつまみ)の操作を記録すると、「Pannner – 左右パン」のオートメーションレーンが作成され、左右のパン振りが記録できます。


「パンナーのリンク」のレーンは最初はオフになっているので、電源ボタンをクリックして白に点灯させると、記録したパンナーの動きが反映されるようになります。


「Pannner – 左右パン」のオートメーションレーンでは、線が上に行くほど左に、下に行くほど右に音が寄ります。





リアルタイム入力ではフィジカルコントローラーを使うとさらに直感的な操作が可能です。
エフェクトトラックを使用したオートメーション設定
エフェクトのパラメーターをオートメーションで操作するには、3つの工程が必要です。
- エフェクトトラックを作成
- Sendの設定
- オートメーションの書き込み
各工程を順番に説明していきます。
エフェクトトラックを作成
トラックのパネル上で右クリック、または左上の+ボタンをクリックして、「エフェクトトラックを追加」を選択


「トラックを追加」ウィンドウの「エフェクト」のプルダウンで、追加したいエフェクトを選択


ここではCompressorを選択しました。
次の写真のように表示されます。


ここまでの作業は、メディアタブから任意のエフェクトのアイコンをドラッグ&ドロップすることでも行えます。


Sendsの設定
次に、エフェクトをかけたいトラックのSendの設定をします。



この設定を行うことで、エフェクトトラックのオートメーションとMIDIトラックやオーディオトラックのデータが連動するようになります。
ウィンドウ右上の表示ボタンをクリックして、チャンネルタブを表示
チャンネルタブは画面左端に表示されます。


エフェクトをかけたいトラックを選択し、Sendsの下のボックスをクリック


ここでは「HALion Sonic 01」トラックにエフェクトをかけたいので、「HALion Sonic 01」のSendsをクリックします。
連携させたいエフェクトトラックを選択


ここでは先ほど作った「FX 01-Compressor」を選択します。
左上の電源マークをクリックして、Sendをオンにする


表示がオレンジになれば接続完了です。


Cubase12での操作
インストゥルメントトラック、MIDIトラックの場合は、まず左側のInspectorタブのインストゥルメント名をクリックします。


出てきたメニューの中の「オーディオSends」をクリックします。


オーディオトラックの場合は、「Sends」をクリックします。




ここでは「FX 01-Distortion」を選択しています。
黒い枠がオレンジになっていればオンの状態です。


オートメーションの書き込み
エフェクトトラックのオートメーション書きこみボタン(wのボタン)をオンにする
プロジェクトを再生しながらエフェクターのつまみやダイヤルを操作


線が下に行くほどダイヤルやつまみの左・下の値に、上に行くほど右・上の値になります。


グラフィック入力でのオートメーション設定方法
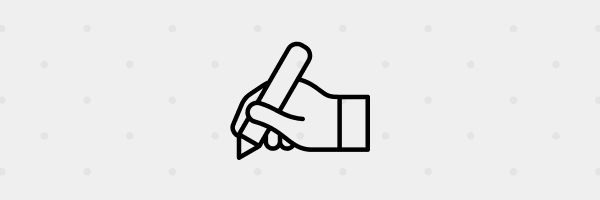
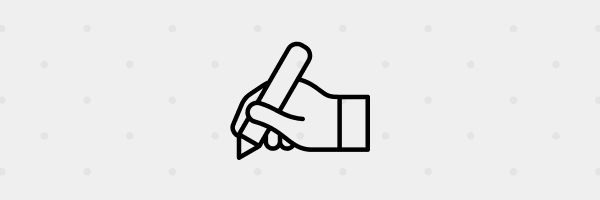
グラフィック入力でのオートメーション設定方法を解説します。
リアルタイム入力の解説で、オートメーションが線の形で記録されることを見ていただけたかと思います。
グラフィック入力では線を自分で書いていきます。



グラフィック入力ではオートメーションを視覚的に制御できるというメリットがある他に、リアルタイム入力で記録したオートメーションの微調整にも使えます。
オートメーションレーンを表示し、鉛筆ツールを選択


鉛筆ツールで、オートメーションレーンの線を上書き
ガタガタの線でも、ある程度きれいに調整してくれます。


ラインツールを使えばきれいな直線や曲線が書けます。


オートメーションを使って魅力的な曲作り-まとめ
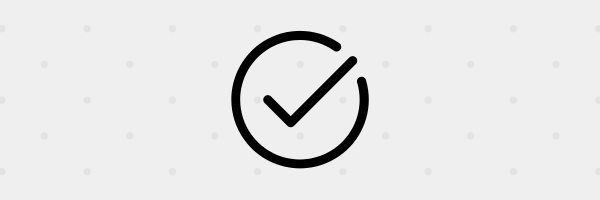
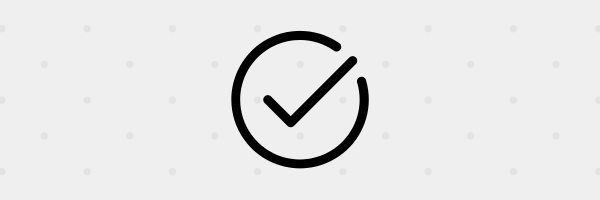
Cubaseのオートメーションの基本的な使い方を紹介してきました。
- Cubaseにおけるオートメーションは、音量やパンなどのパラメーターの変化を記録し自動で反映する機能
- オートメーションの記録方法には、リアルタイム入力とグラフィック入力の2つがある
リアルタイム入力…プロジェクトを再生しながらつまみを操作する入力方法
グラフィック入力…オートメーションレーンに鉛筆ツールやラインツールで書きこんでいく入力方法
さまざまなパラメータでオートメーションを使うことで、曲をより表情豊かにできます。
オートメーションを使いこなして、曲の魅力を最大限に引き出してみましょう!









