【PR】DAW・プラグイン・機材はサウンドハウス
【Cubase13】MIDIコントローラーで操作!MIDI Remote設定方法

- キーボードのショートカットキーとは別のスイッチで操作ができたら便利だな…
- MIDIコントローラーを買ったけど、ボタン操作の割り当てを変えたい
Cubase13には、MIDIコントローラーを接続・設定するための「MIDI Remote」という機能が付いています。
この記事では、MIDI Remoteを使ったMIDIコントローラーのボタン割り当て方法を解説します。
- MIDI RemoteでMIDIコントローラーを設定する方法
例としてArturia KeyStepの再生・停止ボタンを、Cubaseの再生・停止機能に割り当ててみます。
 管理人
管理人MIDIコントローラーをもっと便利に使ってみたい方はぜひご覧ください!
MIDIコントローラーとはMIDI信号を入力する装置


Arturia KeyStepはMIDIコントローラーにあたりますが、そもそもMIDIコントローラーとはMIDIの規格の信号を入力する装置です。
この信号が音の情報であればDAWに音が入力されます。
「再生」などのコントロールの信号を入力することもできます。
MIDI Remoteの設定方法


Cubaseにおいて、MIDIコントローラーはMIDI Remoteで設定することでコントローラーとして使うことができます。



はじめからMIDI Remoteの設定がされているMIDIコントローラーもあります。
ボタンを押してみて、何も操作がされない場合は設定が必要です。
MIDI信号を入力できるかどうかは、画面右下の入力のバーで確認できます。
ボタンを押してみてバーが動いている場合は、MIDI信号が出ています。
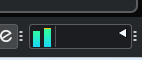
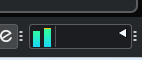
バーが動くけれどCubaseが何の反応もしない場合は、コントロールの動作を割り当てる必要があります。
MIDI信号が出ていること、MIDIの割り当てがされていないことを確認したら、MIDI Remoteで設定していきます。
MIDI接続にする必要はなく、USB接続などで大丈夫です。
下ゾーンの、コードパッドの左側のタブにあります。
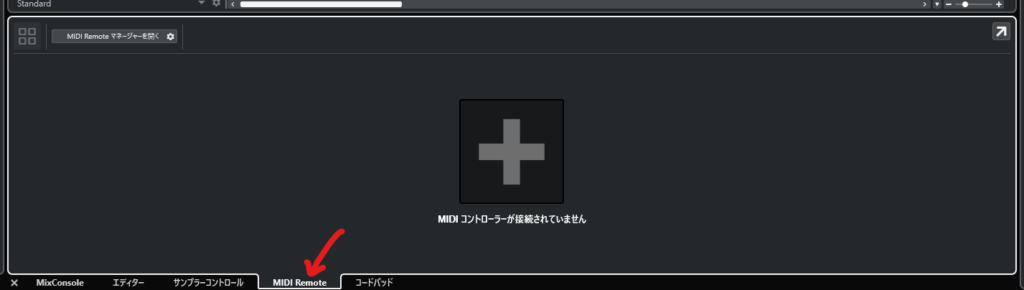
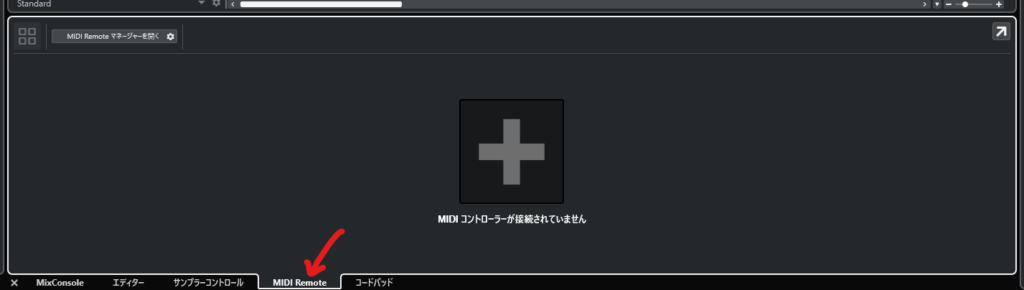
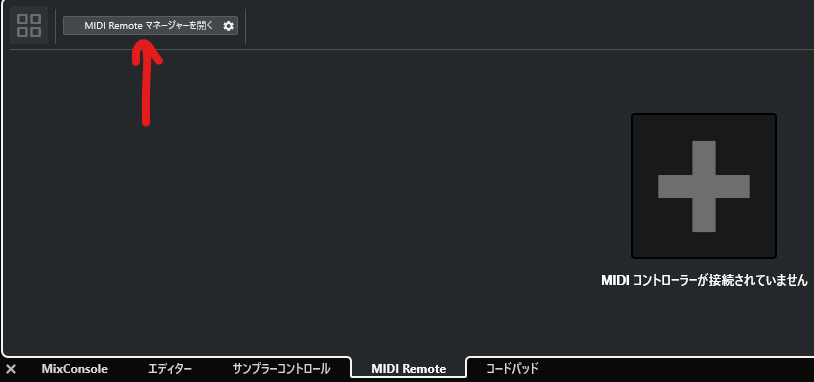
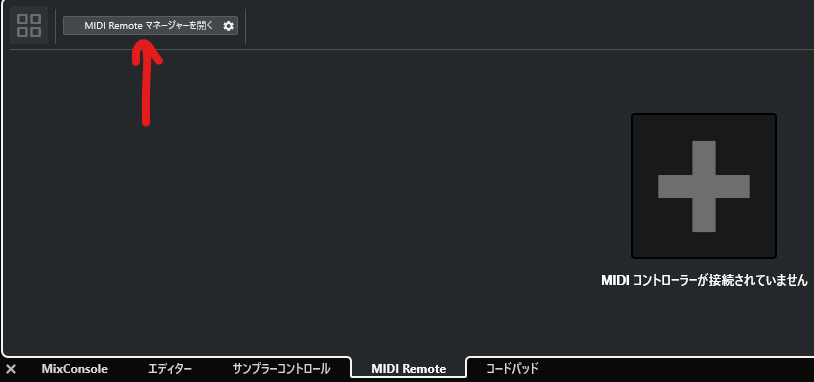
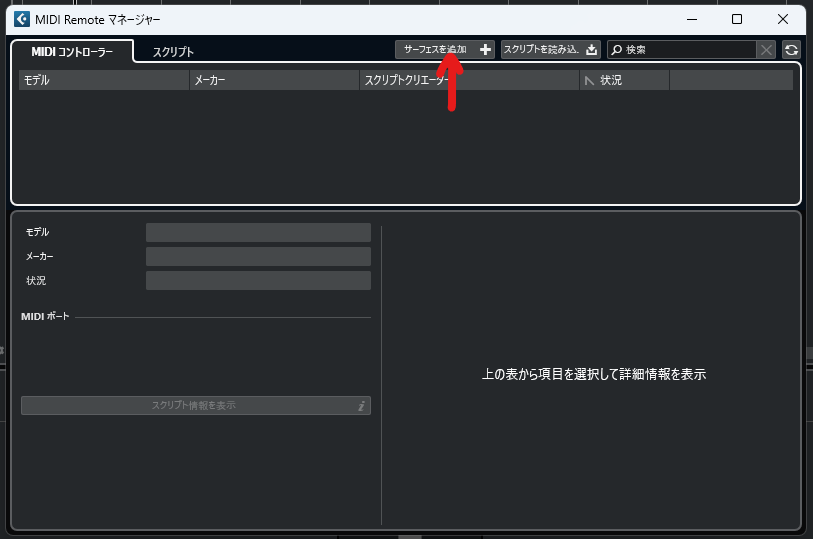
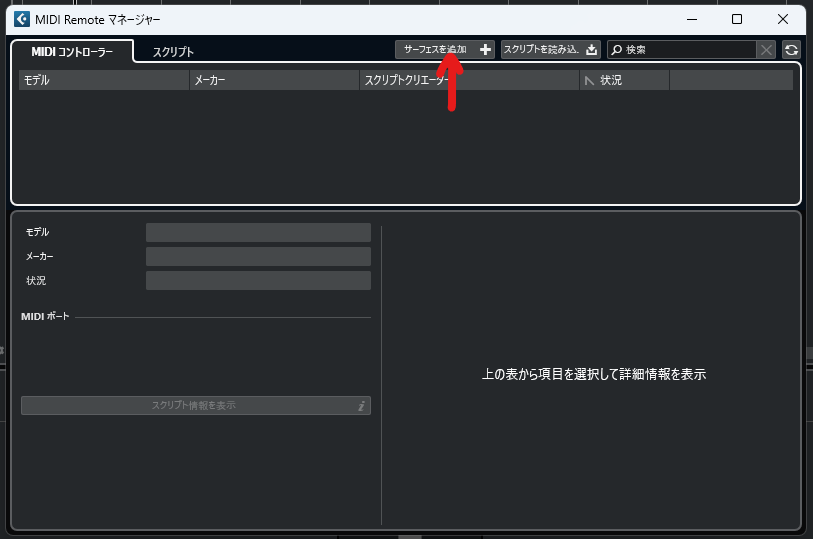
下ゾーンが「MIDIコントロールサーフェスを追加」の画面になるので入力します。
メーカーはプルダウンで選択、モデル名が表示されない場合は「モデルを追加」をクリックして手入力します。
また、MIDIポートの欄の入力ポート・出力ポートをプルダウンで選択します。
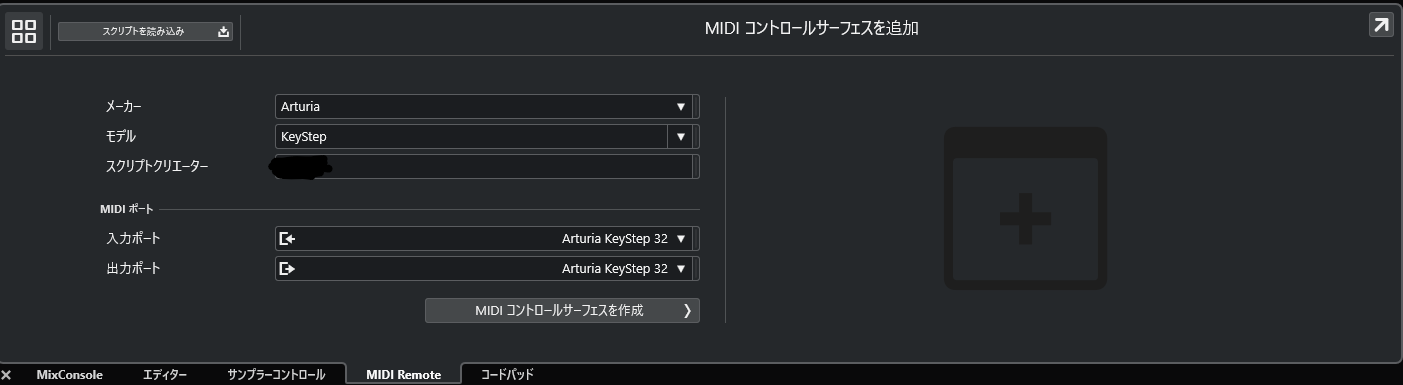
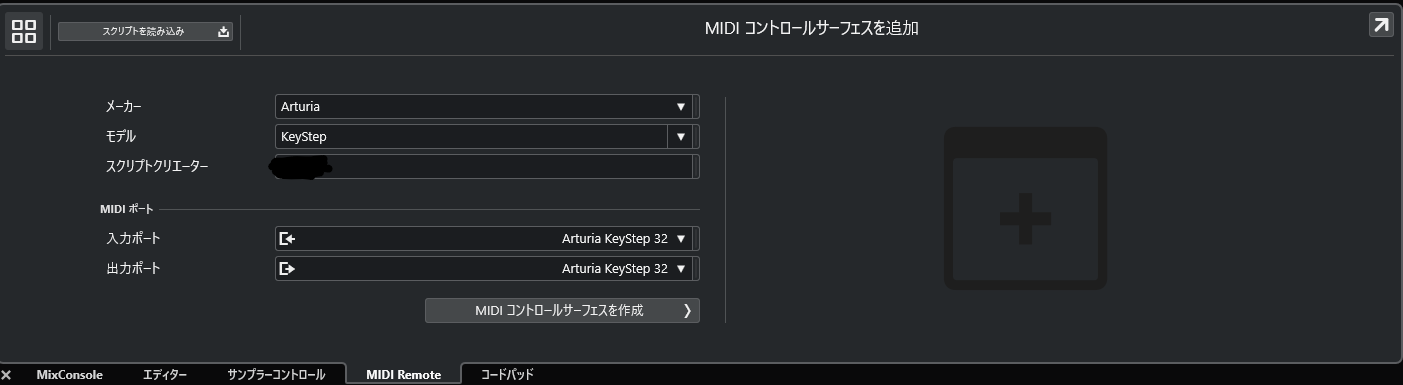
このような画面になります。
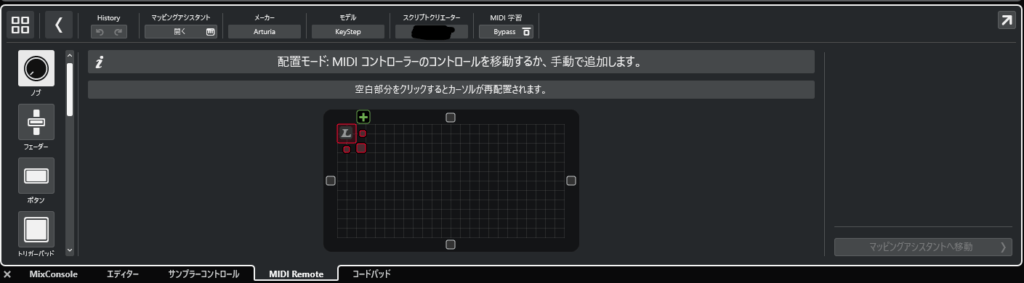
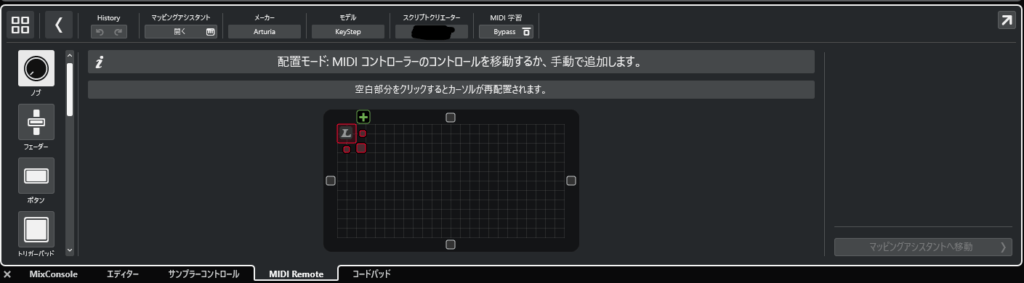
左端の列から該当するもの(今回は「ボタン」)を選択します。




MIDIコントローラーのボタンを押すことで、どのボタンに割り当てするのか指示を出します。
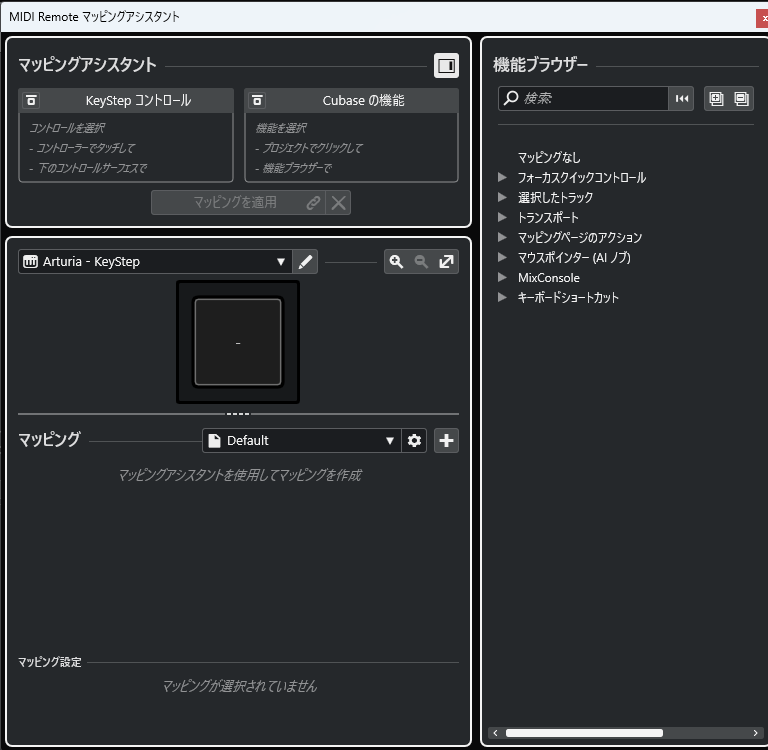
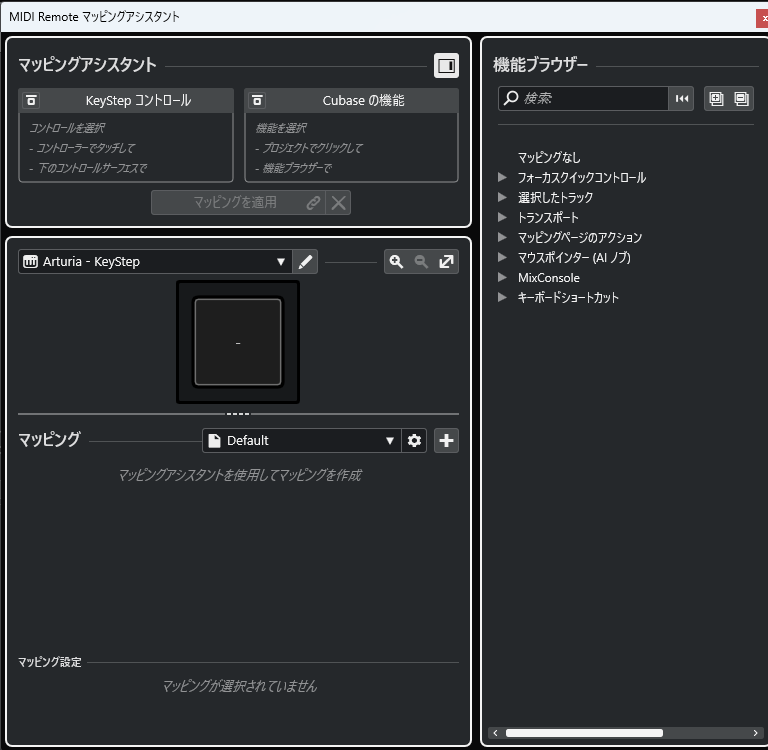
左上の欄がこのように表示されます。
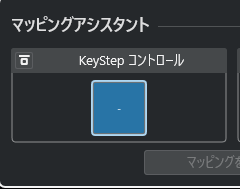
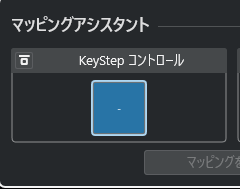
今回は「再生」を割り当てるので、「トランスポート」→「開始」をクリックします。
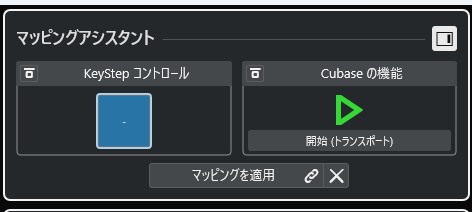
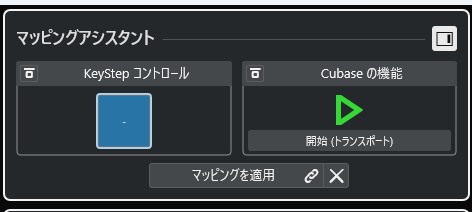
別のボタンを設定する場合は、ウィンドウを閉じてモデル名の横のペンマークをクリックし、同じ手順で設定します。
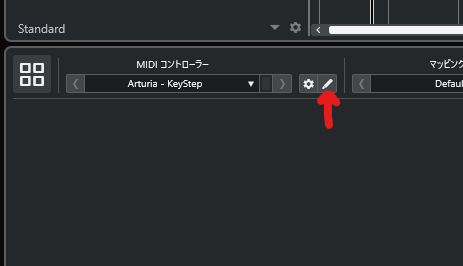
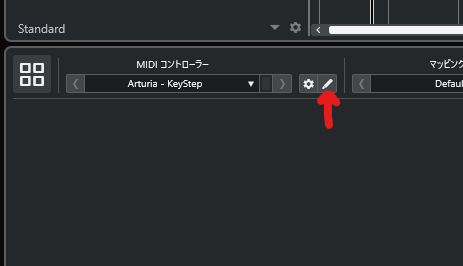
MIDIコントローラーを2つ以上接続するときの注意点
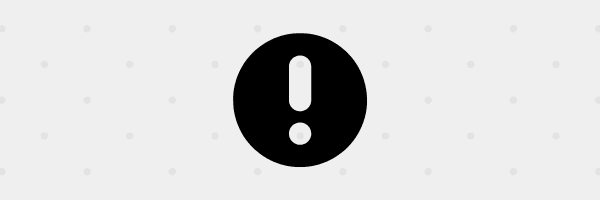
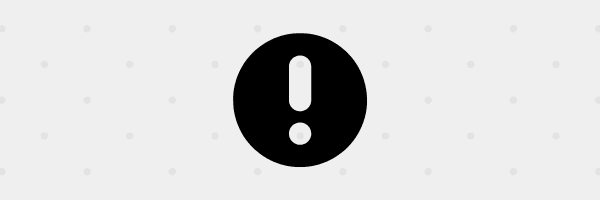
MIDIキーボードとキーボード機能のないコントローラーを両方接続していると、キーボードの音が鳴らないことがあります。
これは、トラックに対するMIDI入力がコントローラーの方に設定されてしまっているからです。
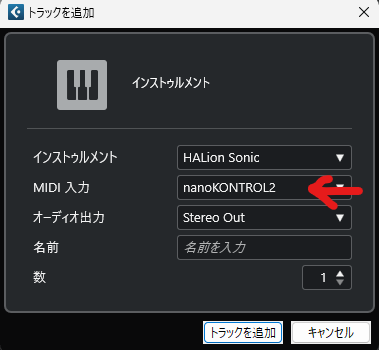
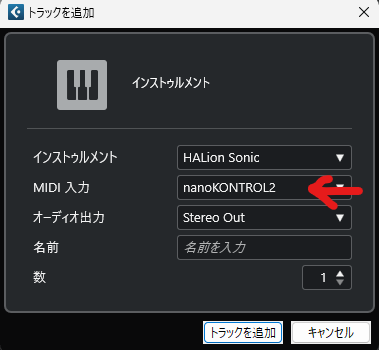
キーボードとコントローラーを併用する場合や、キーボードを2つ以上つなぐ場合は、トラックを作るときに入力に使いたいMIDI機器を選択しましょう。
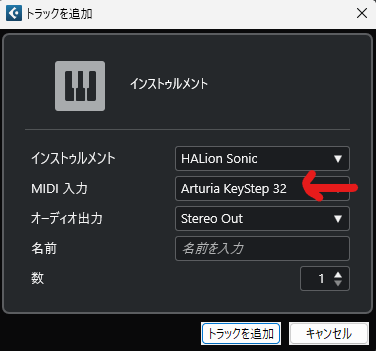
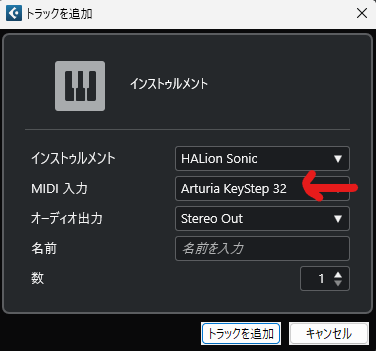
また、トラックを作った後でもInspectorタブから設定ができます。
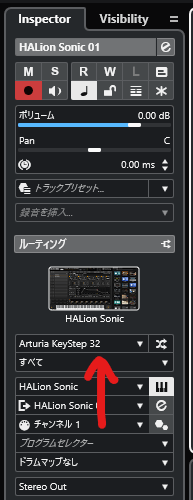
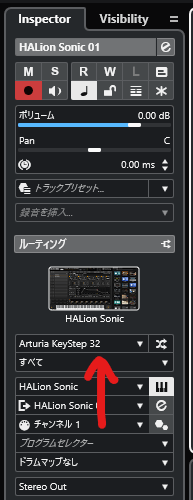
MIDIコントローラーで広がるDTMの世界-まとめ
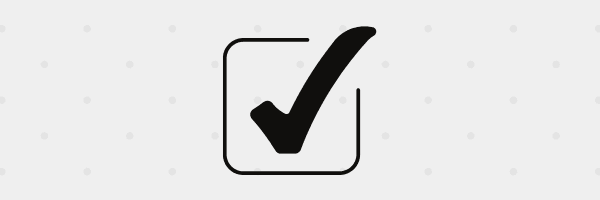
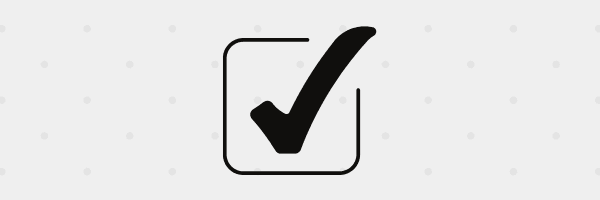
今回はごく簡単な設定方法だけをご紹介しましたが、割り当てができる機能は実に多く解説は難しいというのが正直なところです。
ですがMIDIコントローラーの設定をすることで、DTMの生産性が上がることは間違いなしです!
ぜひ設定して、自分だけのワークスペースを作っていきましょう!








