「VOCALOID(ボーカロイド)」および「ボカロ」はヤマハ株式会社の登録商標です。
Cubase13の書き出し方法を解説【オーディオ・2mix・MIDI】

- Cubaseで曲を作ったけど、どうやって音声ファイルにするんだろう?
- 書き出したいのに「左右のロケーターを正しく設定してください」って表示が出る…
- トラックをバラバラに書き出したい
- 他のDAWで使えるようにMIDIファイルにしたい
Cubaseで作ったプロジェクトができたら、音声ファイルなど他のファイル形式に変換します。
この変換作業を「書き出し」といい、この工程によってデータが音楽プレーヤーや他のソフトで開ける状態になります。
この記事では、Cubase13のいろいろな書き出し方法を紹介します。
- Cubase13での書き出し方法
 管理人
管理人完成まであと一歩の方、ぜひご覧ください!
Cubaseでのプロジェクト書き出し-オーディオミックスダウン
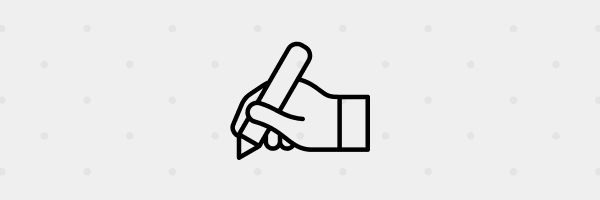
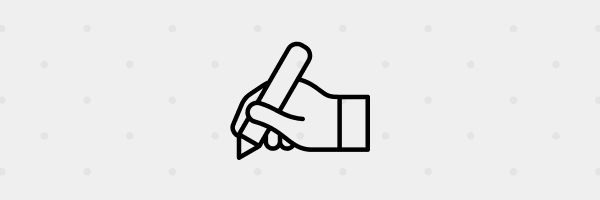
Cubaseのプロジェクトを書き出す手順を紹介します。
ここでは、プロジェクトを音声データとして書き出す「オーディオミックスダウン」を行います。
小節数の上にある白い三角形をロケーターと言います。
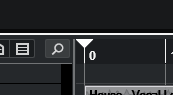
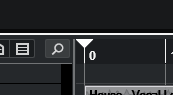
小節数の上にマウスカーソルを当てると、上半分が白くなりカーソルが鉛筆ツールに変わります。


書き出したい範囲を線でなぞります。
ロケーターが2つに分かれて、書き出しされる範囲になりました。
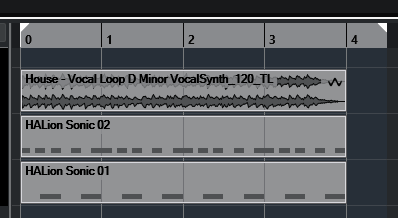
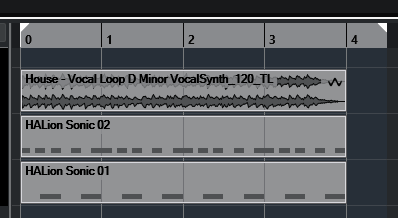
「ファイル」→「書き出し」→「オーディオミックスダウン」を選択します。
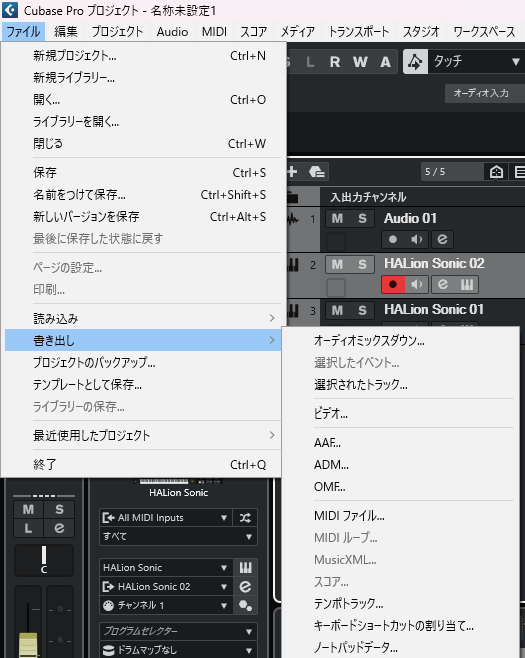
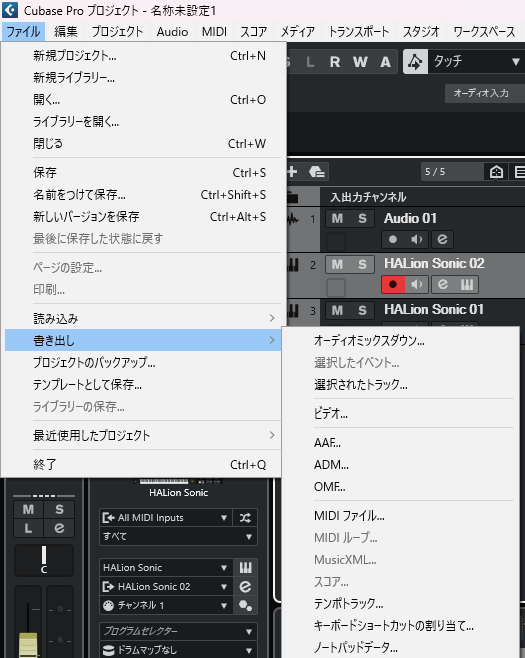
オーディオミックスダウン書き出しウィンドウが出ます。
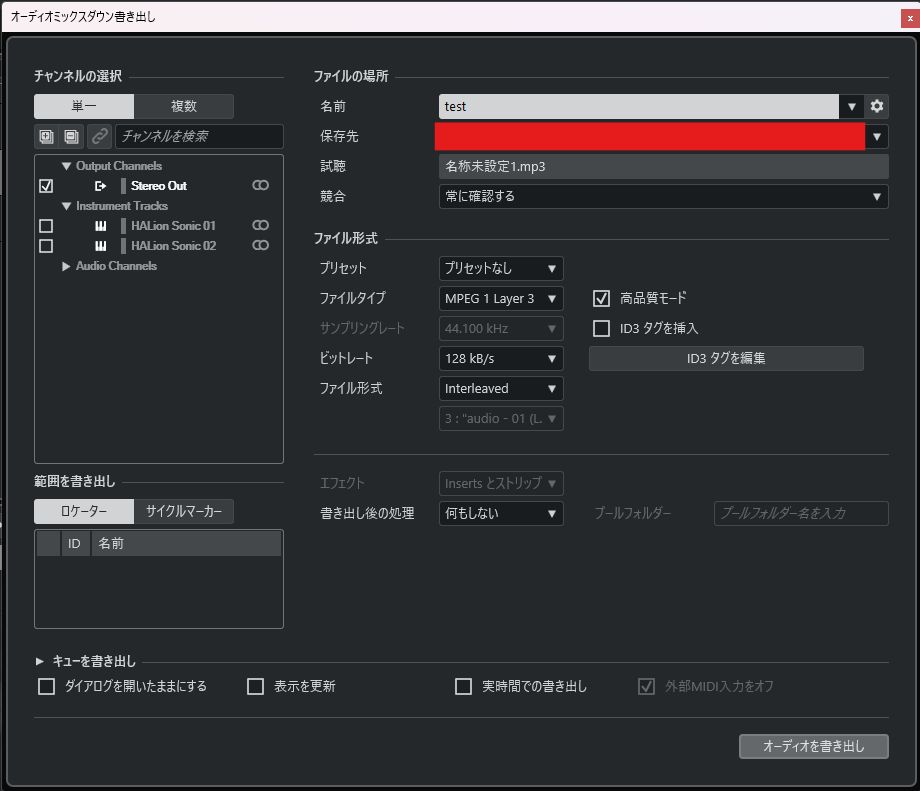
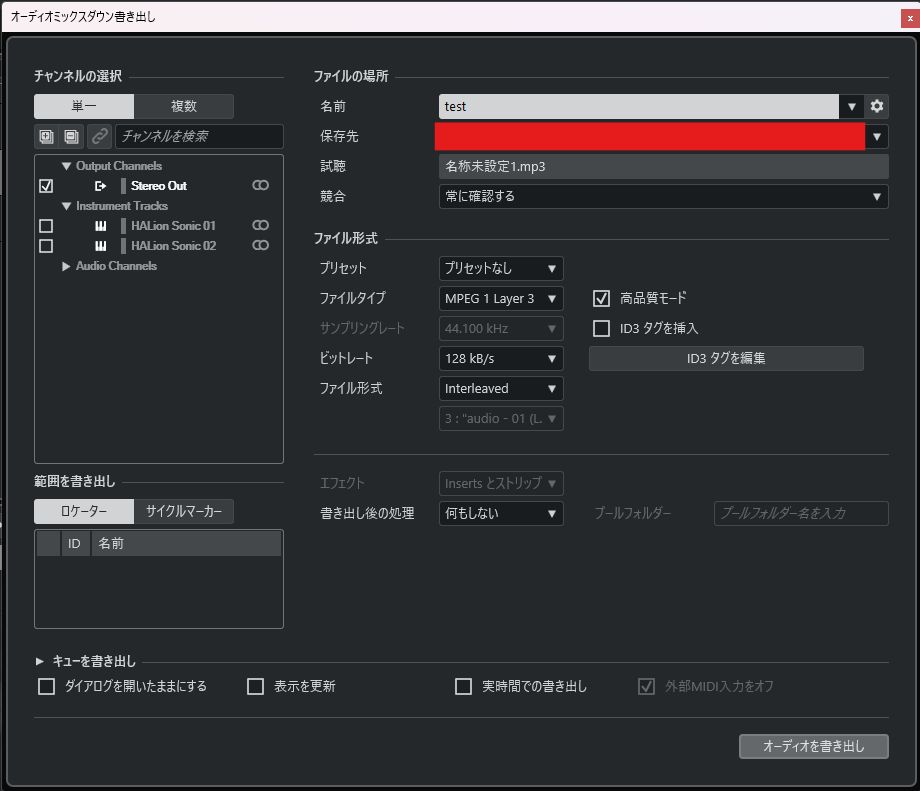
ここではステレオの1つのWAVファイルとして書き出しします。



WAVは非圧縮なので高音質、MP3はデータ量が小さいという特徴があります。
ウィンドウの以下の部分を設定します。
設定ができたら書き出します。
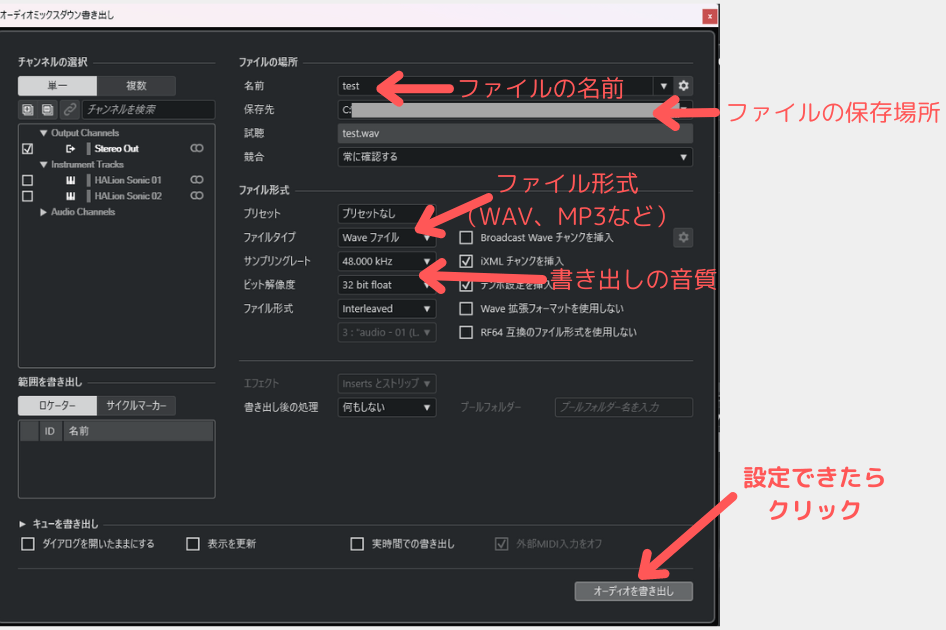
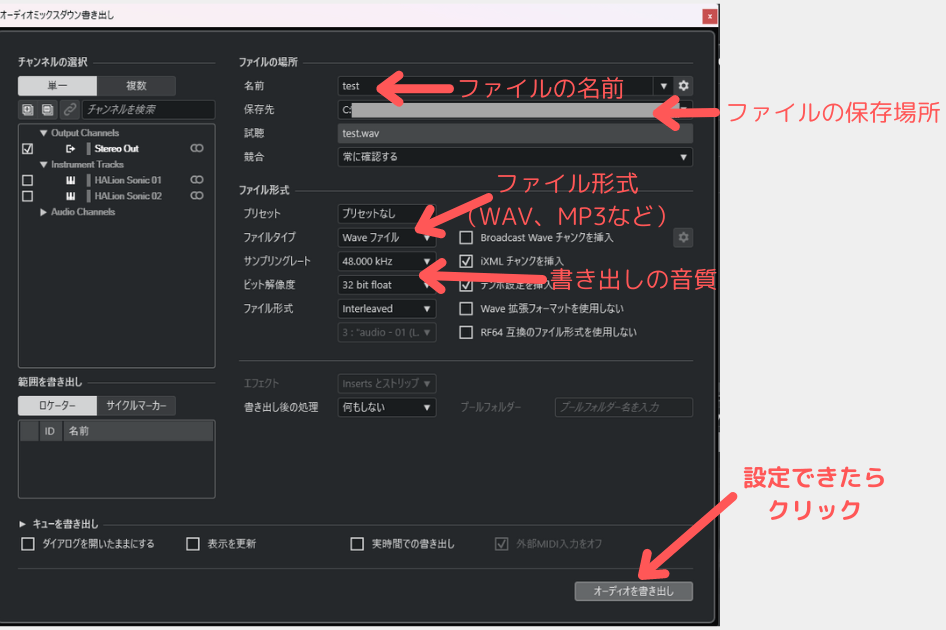
書き出しには少し時間がかかります。
「左右のロケーターを正しく設定してください」というエラーが出るとき


「現在設定されている範囲には書き出すデータがありません。左右のロケーターを正しく設定してください」というエラーが出て、書き出しボタンが押せない時があります。
この場合は、書き出し位置をロケーターで指定できていないことが考えられます。
上のSTEP1の手順を踏んでみてください。
書き出したファイルにノイズが入ったり、音が出なかったりするとき
書き出したファイルにノイズが入ったり、音が出なかったりするときは、パソコンに負荷がかかっていることが原因だと考えられます。
書き出しウィンドウの下の方にある「実時間での書き出し」にチェックを入れて、書き出しボタンを押します。
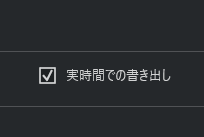
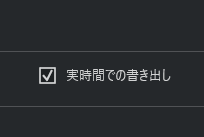
書き出しに時間はかかりますが、パソコンへの負荷が少なくなりノイズなどが解消する可能性があります。
トラックをバラバラに書き出す方法
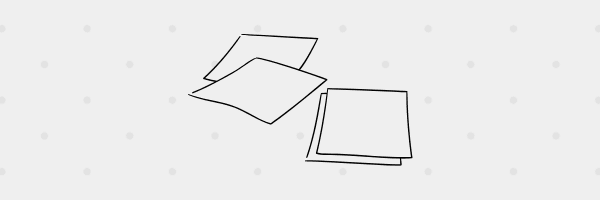
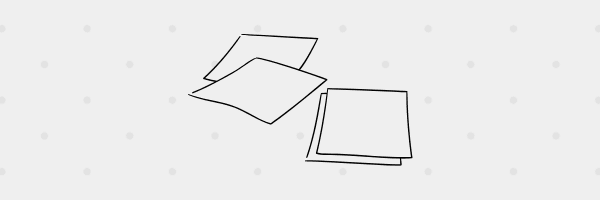
MIDIデータは容量が大きいので、オーディオファイルに変換してパソコンへの負荷を減らすときなどに使える方法です。
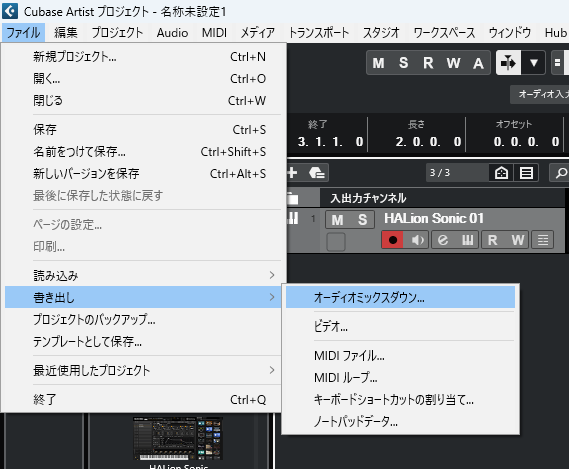
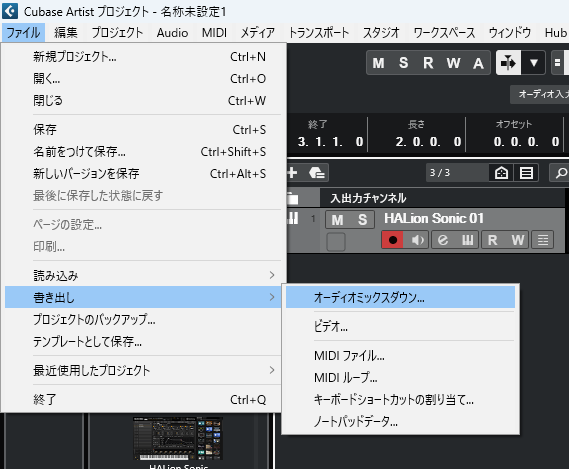
Proの場合は以下の手順で設定します。
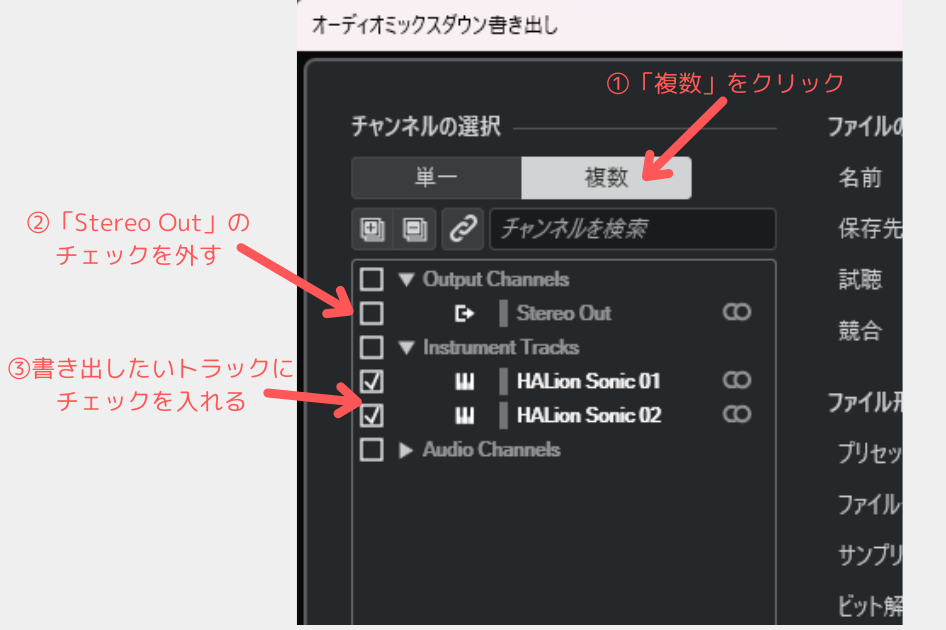
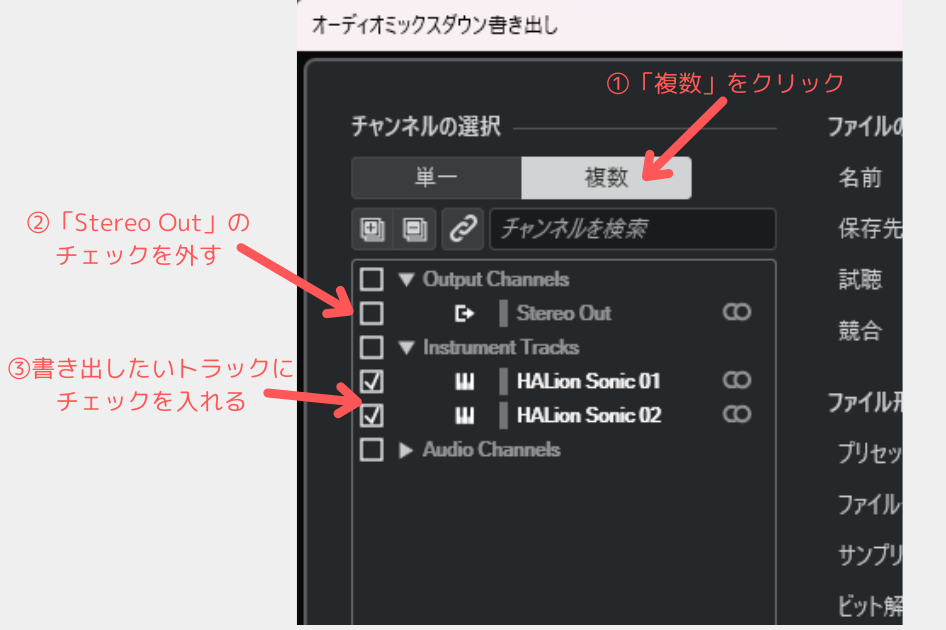
LE・AI・Elements・Artistの場合は、「特定の出力チャンネルを書き出し」から、書き出すトラックを選択します。


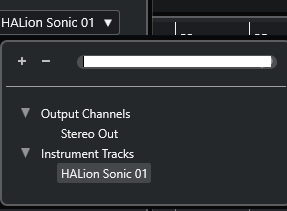
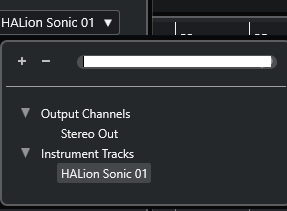
書き出したオーディオデータをプロジェクト上に残す場合は、「書き出し後の処理」→「オーディオトラックを作成」を選びましょう。
不要な場合は「何もしない」で大丈夫です。
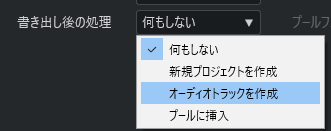
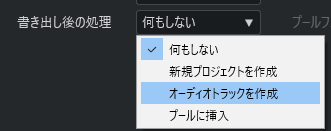
一度にたくさんのトラックを書き出す場合は、新しいフォルダを用意するとよいでしょう。
2mixで書き出す方法
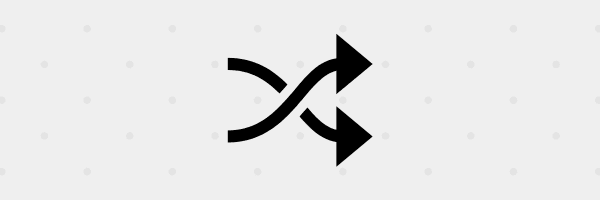
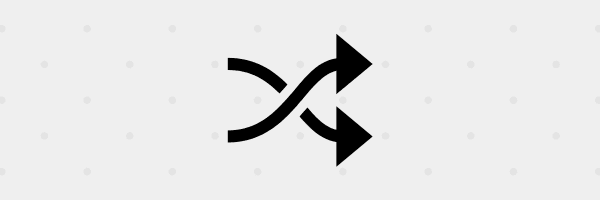
2mixとは、ステレオの音源の右と左を別々のファイルとして出力する方法です。
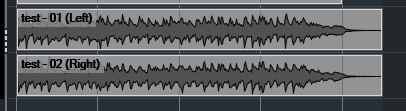
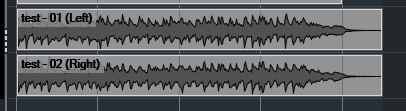
オーディオミックスダウンのウィンドウの「ファイル形式」で「チャンネルを分割」を選択して書き出すと、2mixにできます。
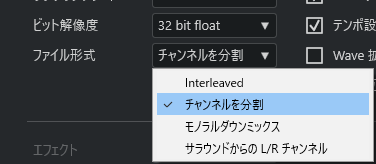
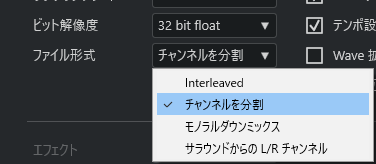
MIDIファイルで書き出す方法
MIDIファイルで書き出すと、他のDAWや歌声合成ソフト、楽譜作成ソフトなどにデータを移すことができます。
MIDIファイルは、プロジェクトごとの書き出しになります。
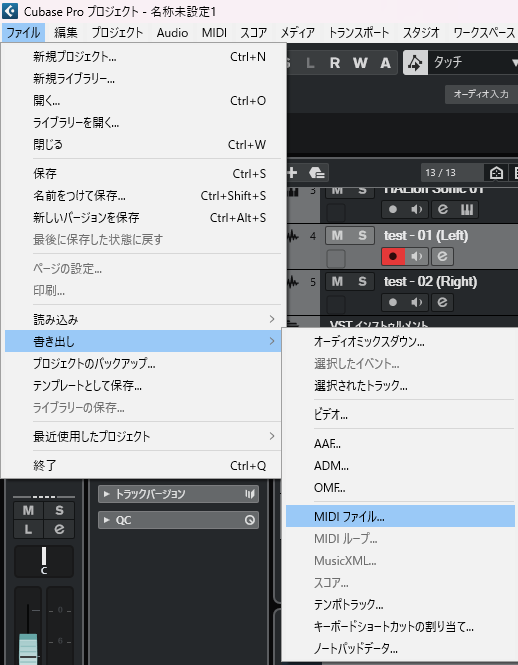
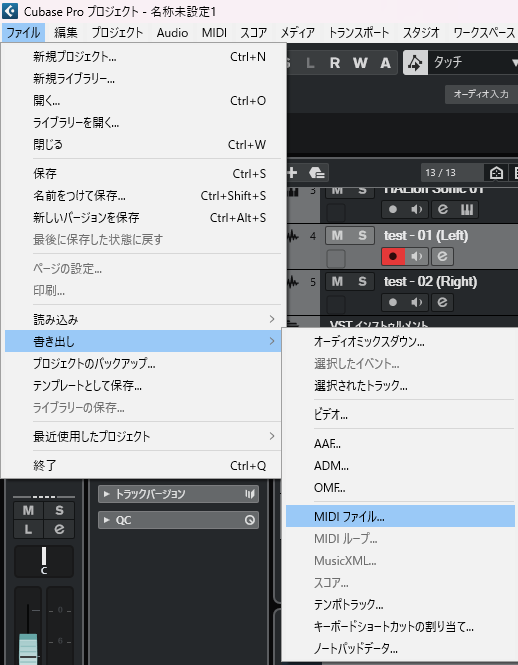
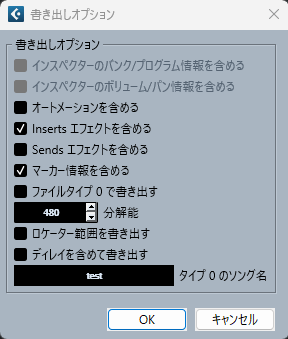
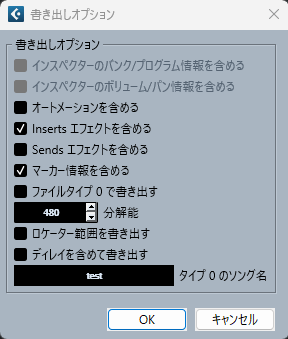
書き出し時はロケーターの設定を忘れずに!-まとめ
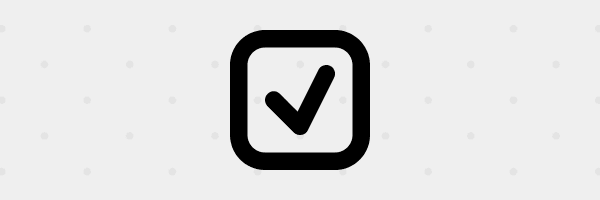
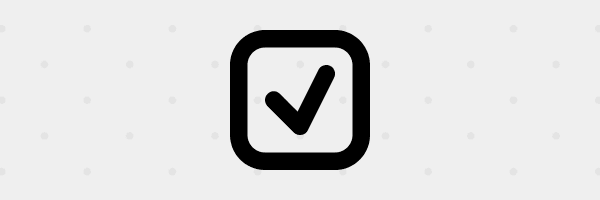
Cubaseのいろいろな書き出し方法について見てきました。
基本の書き出し方法、オーディオミックスダウンのやり方をもう1度確認します。
- ロケーターで範囲を指定
- 「メニュー」→「書き出し」→「オーディオミックスダウン」を選択
- ウィンドウで設定をして、書き出し



ロケーターの位置はよくあるミスです。
気を付けてくださいね。
適切な書き出しをして、あなたの曲を完成させましょう!






