「VOCALOID(ボーカロイド)」および「ボカロ」はヤマハ株式会社の登録商標です。
【Cubase13】コードトラック・コードアシスタントを解説!
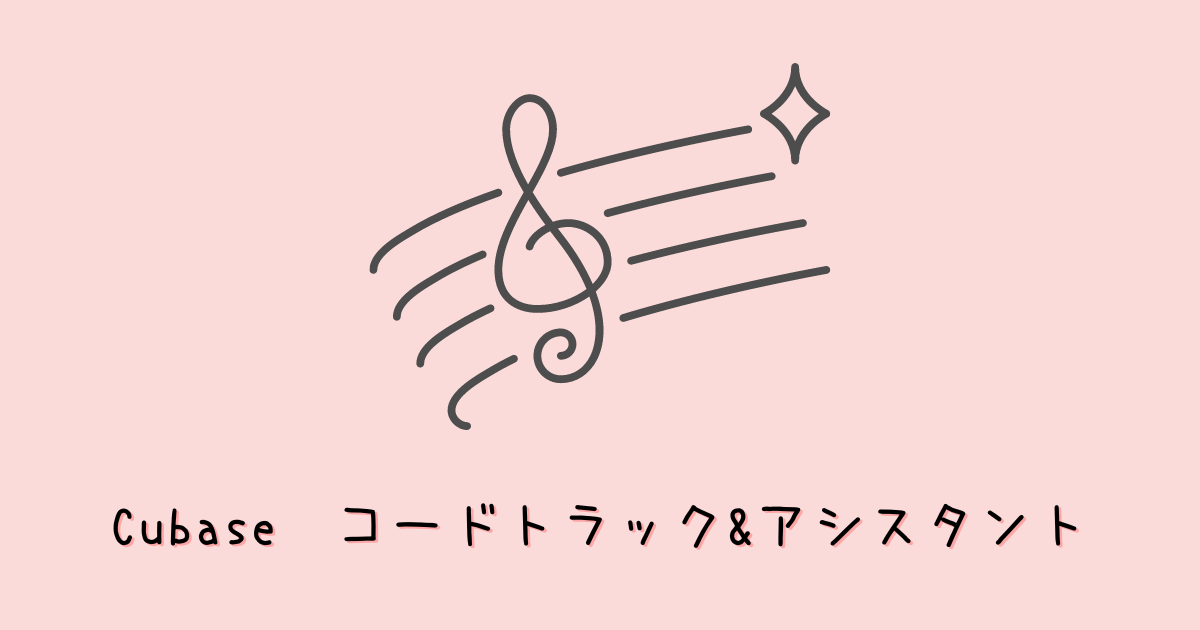
- Cubaseで作曲をしているけど、コード進行が思いつかない…
- 「コードトラック」って何だろう…
Cubaseには「コードトラック」、そして「コードアシスタント」という、作曲を手助けしてくれる機能があります。
作曲初心者の方だけではなく、新しい発想を得られるという点で上級者の方にも役に立つ機能です。
この記事では、Cubase13のコードトラックとコードアシスタントについて解説します。
- コードトラックの使い方
- コードアシスタントの使い方
 管理人
管理人コード進行でお悩みの方はぜひご覧ください!
コードトラック・コードアシスタントとは
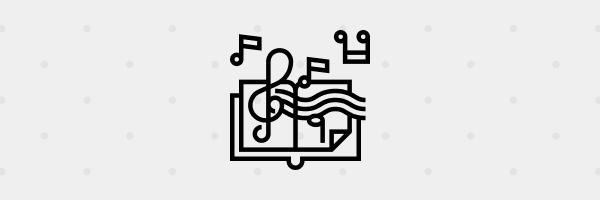
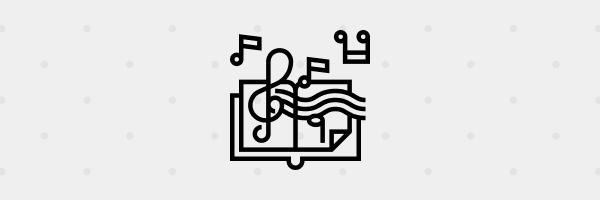
コードトラックとコードアシスタントがどんなものかについて紹介します。
コードトラックはコードを入力できるトラック
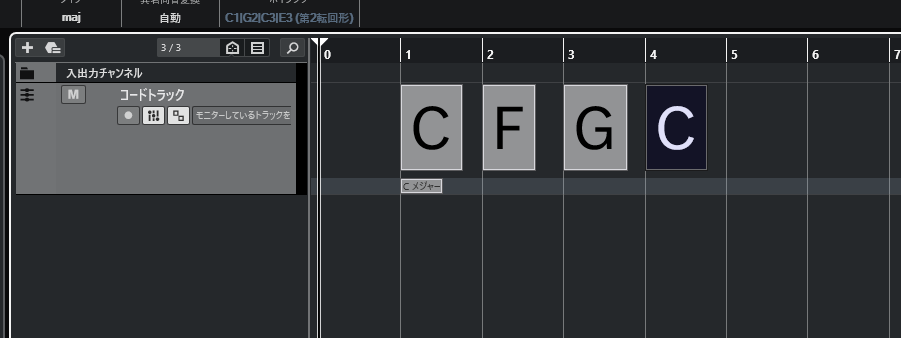
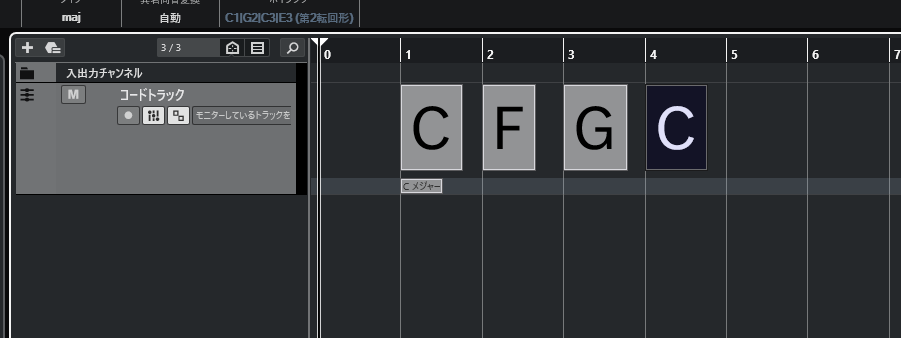
コードトラックは、インストゥルメントトラックやエフェクトトラックのようなトラックの1つで、コードを入力する機能を持ったトラックです。
単体では音が鳴りませんが、他のトラックに接続することでコードの音を聞けます。
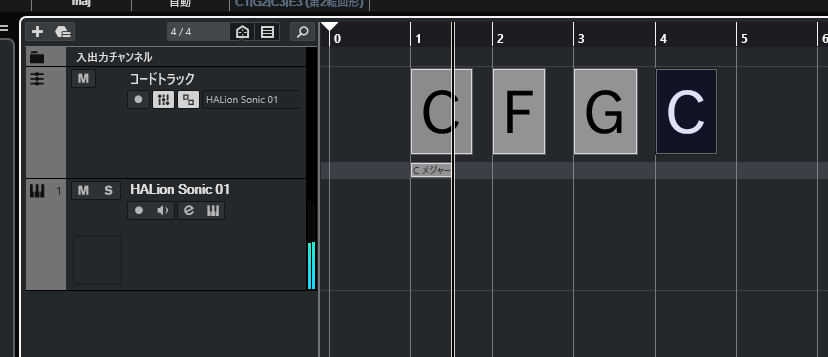
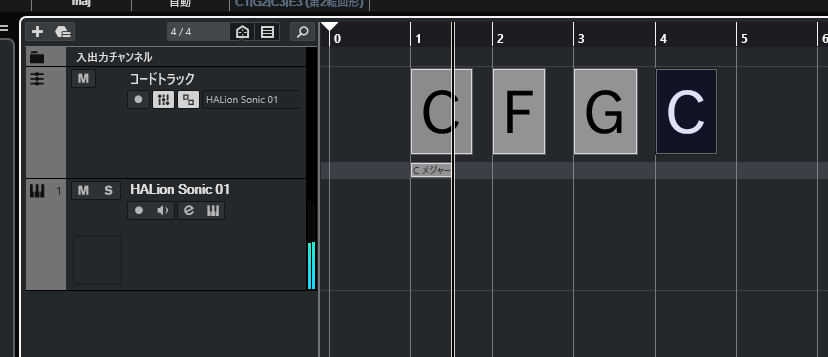
また、他のトラックにコードの構成音をMIDIで簡単にコピーすることができます。





曲中でどのコードを使っているのか把握するのにも役立ちますね!
コードアシスタントはコードの候補を提案してくれる機能
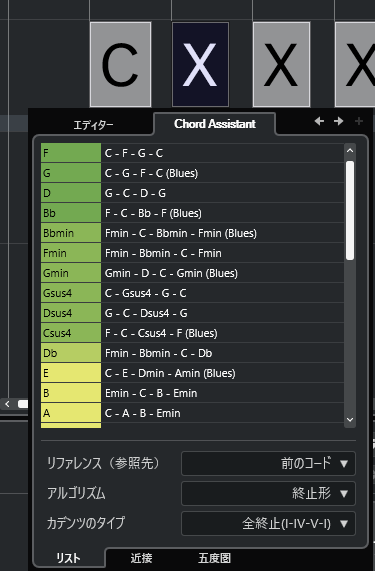
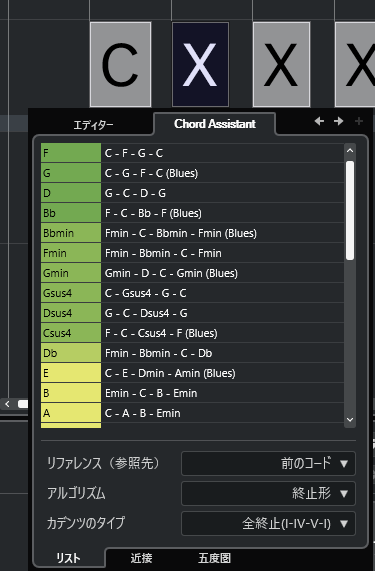
コードアシスタントは、コードトラック上でコードの候補を教えてくれる機能です。



Cubaseにさまざまなコード進行がデータとして入っており、その中から候補を探して提案してくれます。
候補の挙げ方はリスト・近接・五度圏の3種類があり、このうち近接はProのみの機能です。
操作方法で詳しく説明します。
コードトラックの基本的な使い方
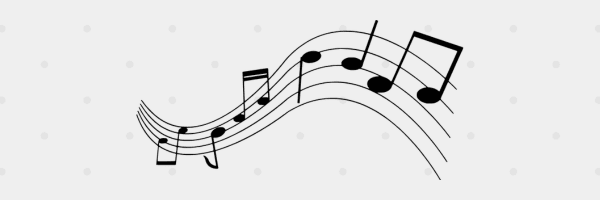
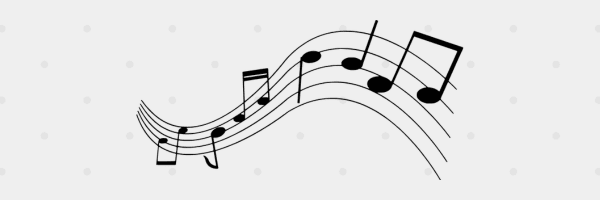
コードトラックの作り方、使い方を解説します。
トラック名が表示されるエリアで右クリックか、左上の+をクリックして一覧から選びます。
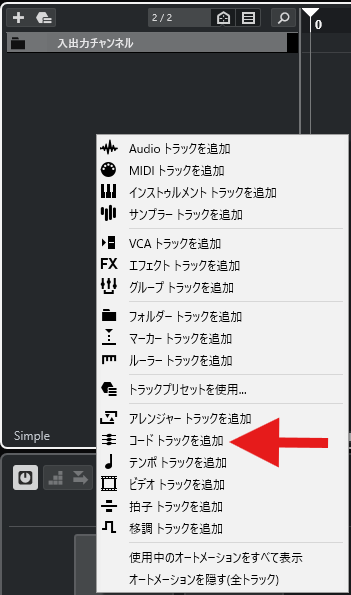
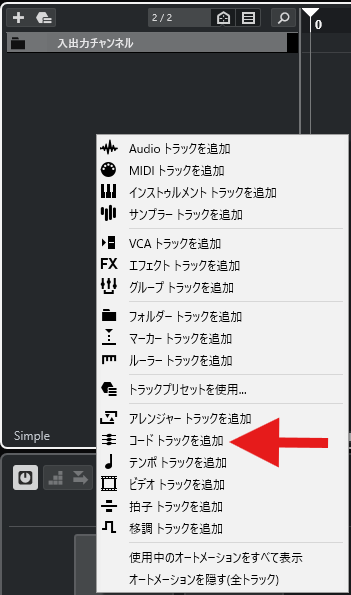
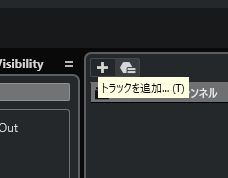
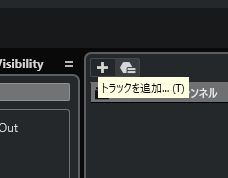
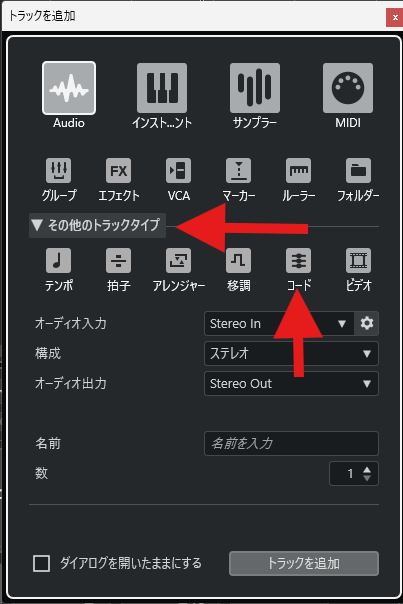
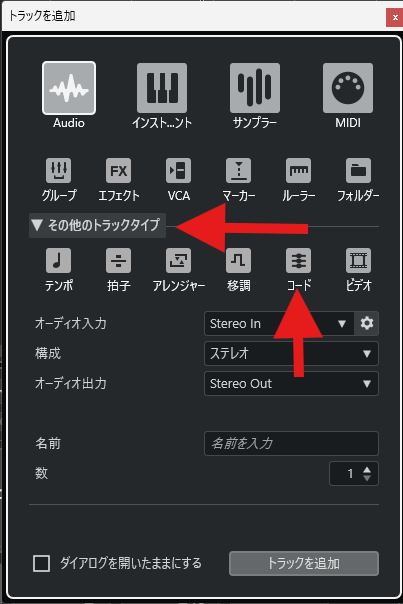
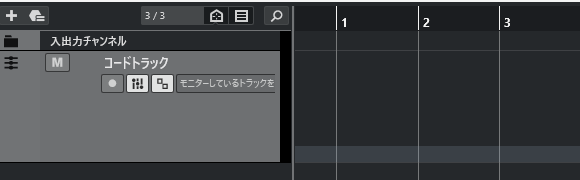
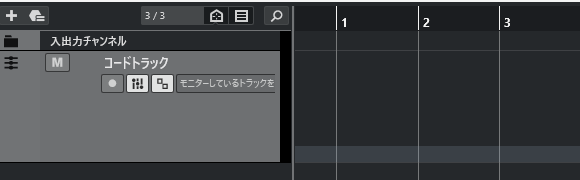
コードトラックだけでは音は鳴りません。
インストゥルメントトラック(もしくはMIDIトラック)に接続する必要があります。
ここではHALion Sonicを使ったインストゥルメントトラックに接続します。
インストゥルメントトラックを作ってHALion Sonicを選択し、音色を選びます。
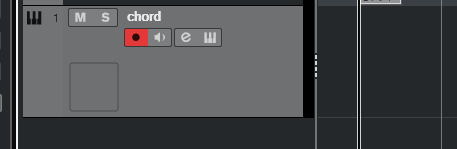
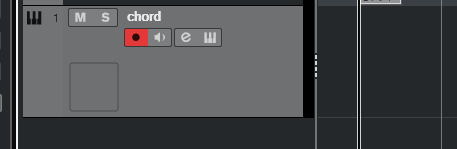
コードトラックの、「モニターしているトラックを…」のところをクリックします。
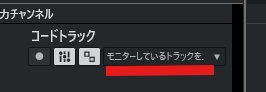
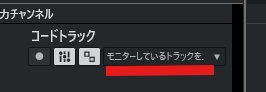
今設定した、インストゥルメントトラックを選択します。
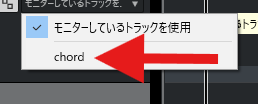
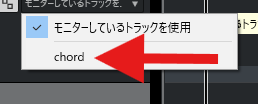
この状態になれば、コードを選択した時に音が聞けます。
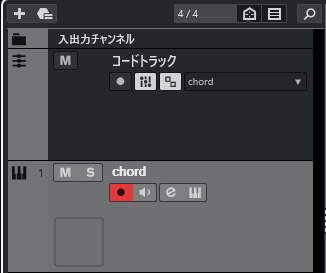
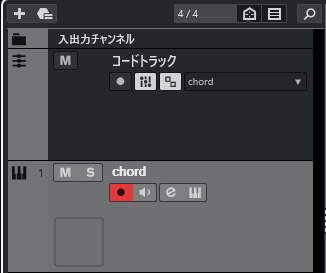



すでにMIDI入力したトラックでも、試聴用として接続できます。
コードを入れたい位置を、鉛筆ツールでクリックしてイベントを書きます。
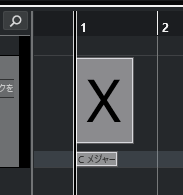
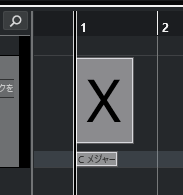
最初は「X」と表示されます。
これはコードが何も指定されていない状態です。
コードを変えたいところにイベントを書きます。
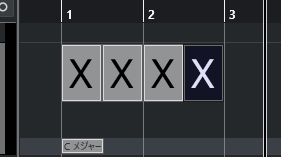
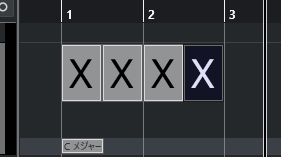
コードを入力したいイベントをダブルクリックします。
「コードエディター」が現れます。
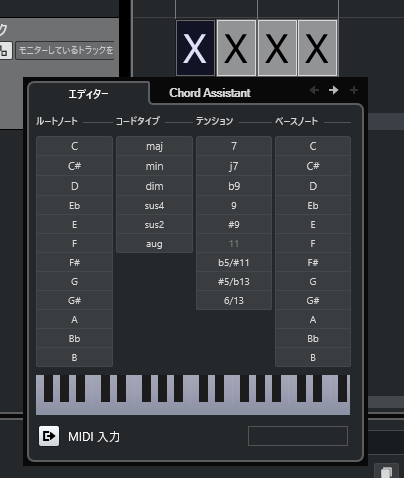
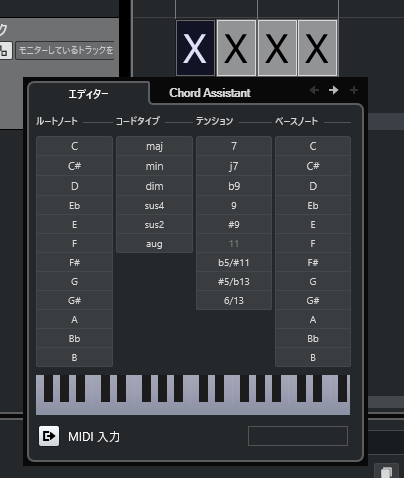
ルートノートと必要な設定を選択します。
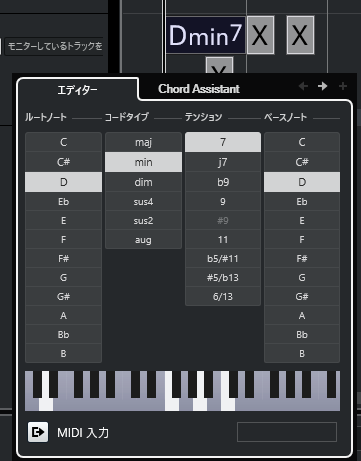
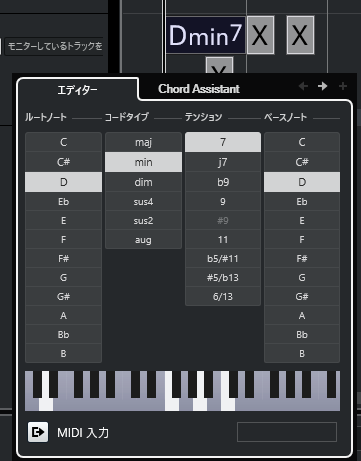



ルートノート…コードの基準となる音
ベースノート…ベースとなる音 コード構成音から選ぶのがおすすめ



最初の音はコードアシスタントが使えないので、自分で決めましょう。
コピーしたいコードトラックのコードを選択します。
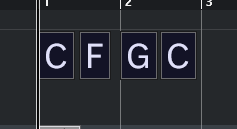
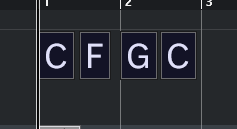
コピーしたいトラックにドラッグ&ドロップします。
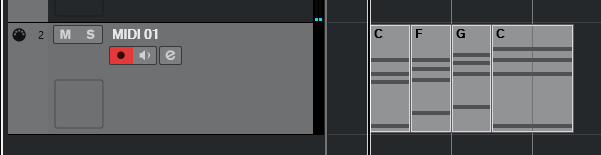
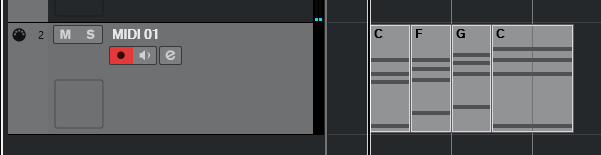
構成音をもとにしてメロディやベースなどを作っていくことができます。
コードの下に出る「Cメジャー」「G#メジャー」などの表示は、解析されたスケールを表しています。


クリックするとスケールの音階が鳴ります。
ダブルクリックすると、スケールに使われている音が鍵盤で表示されます。





白く光っている音でメロディーを作ればだいたい良い感じになる
コードアシスタントの基本的な使い方
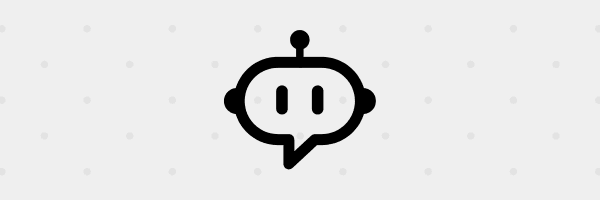
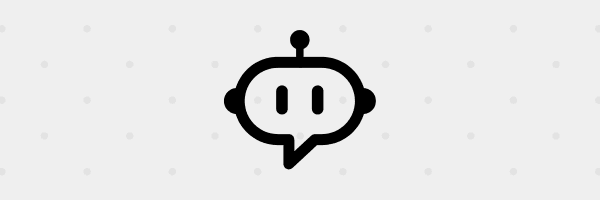
コードアシスタントを使って入力していきます。
コードイベントをダブルクリックしてコードエディターを出し、タブを切り替えます。
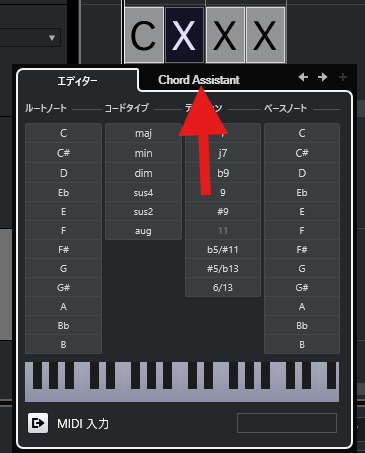
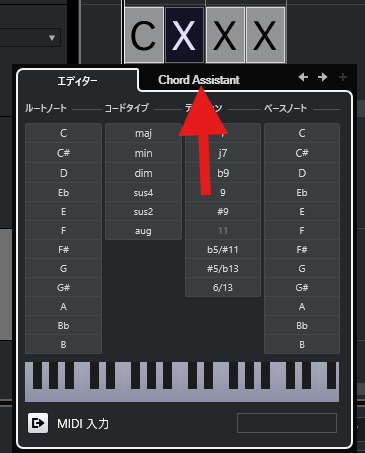
これがコードアシスタントの画面です。
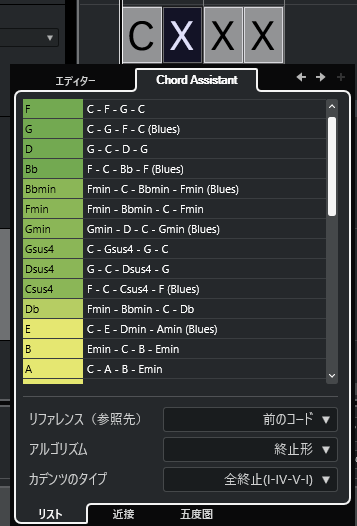
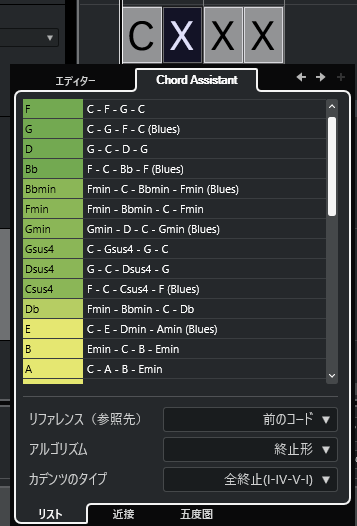
コードアシスタントには3つの表示方法があります。
- リストモード
- 近接モード(Proのみ)
- 五度圏モード
それぞれ説明していきます。
リストモード(終止形・共通音)
リストモードは、コードの候補リストからコードを選ぶことができるモードです。
提案基準(アルゴリズム)は、「終止形」と「共通音」から選ぶことができます。
共通音と終止形は、「アルゴリズム」から切り替えられます。
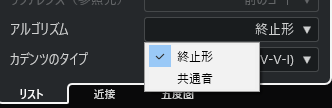
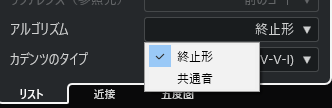
終止形
終止形とは、曲がひと段落したことを感じさせるコード進行のことです。
終止形にはいくつかのパターンがあります。
終止形表示では、Cubaseが内蔵している終止形のデータをもとにコードを提案してくれます。
操作方法をまとめました。
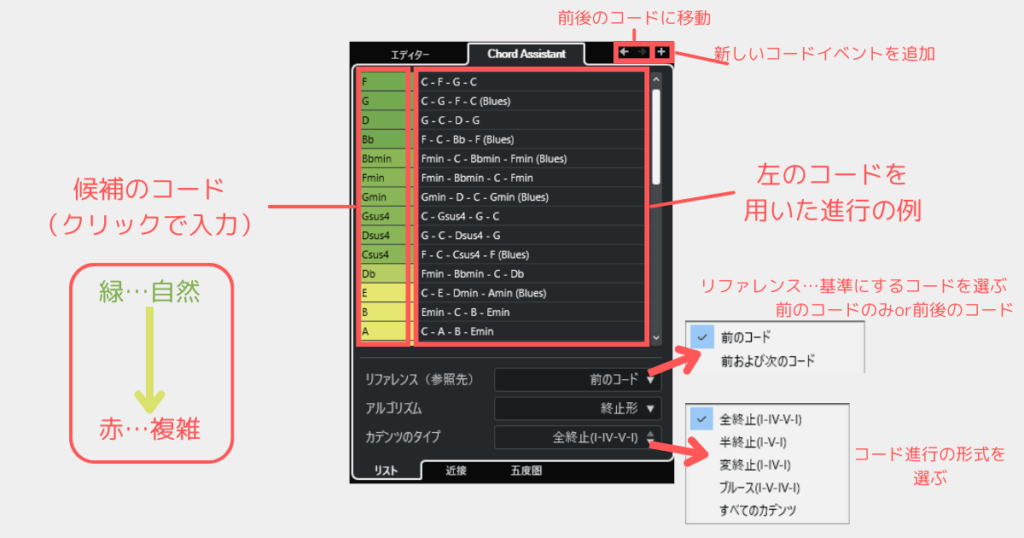
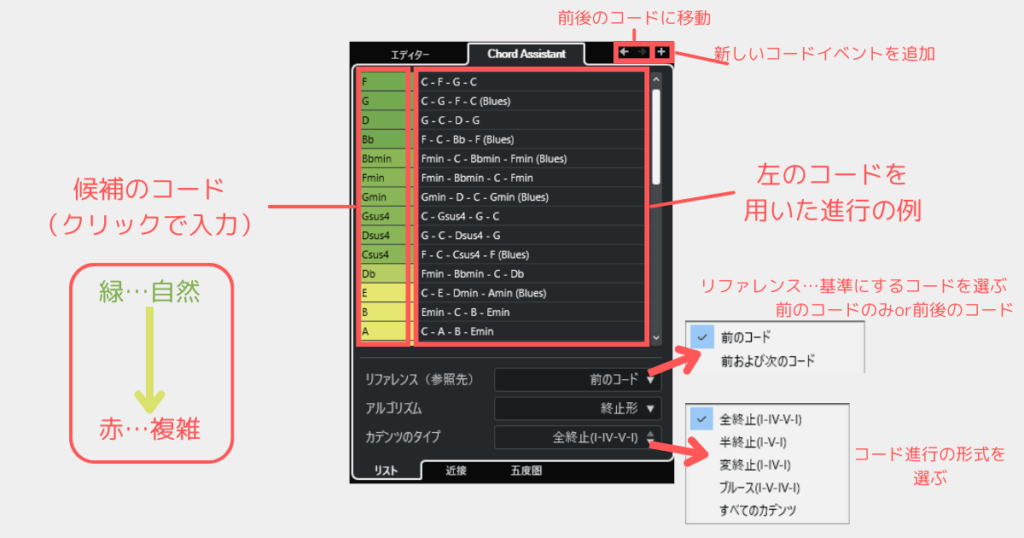



これが一番使いやすそう
共通音
アルゴリズムで共通音を選ぶと、共通の音を持つコードを提案してくれます。
共通の音があると、コード同士が親和性を持ちます。
共通音表示での使い方です。
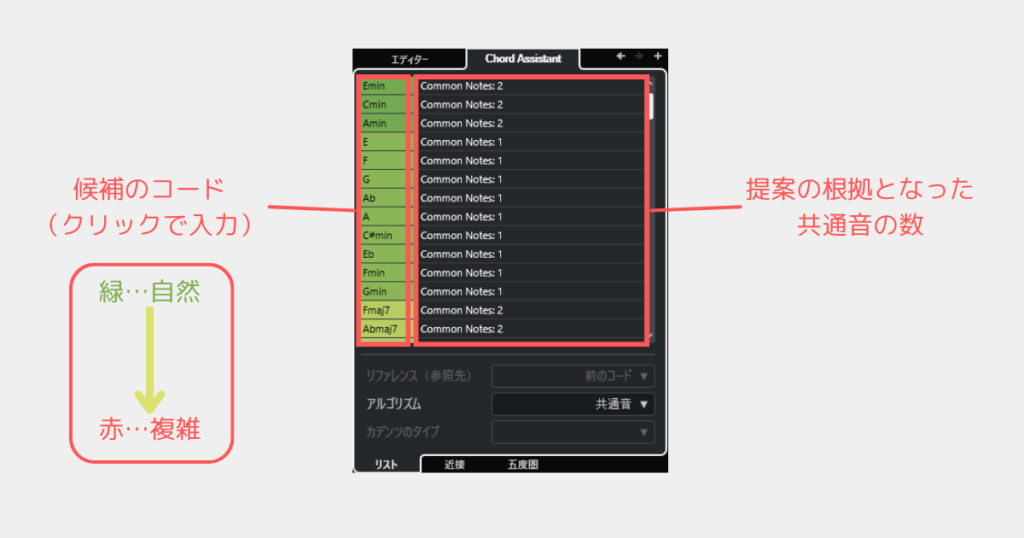
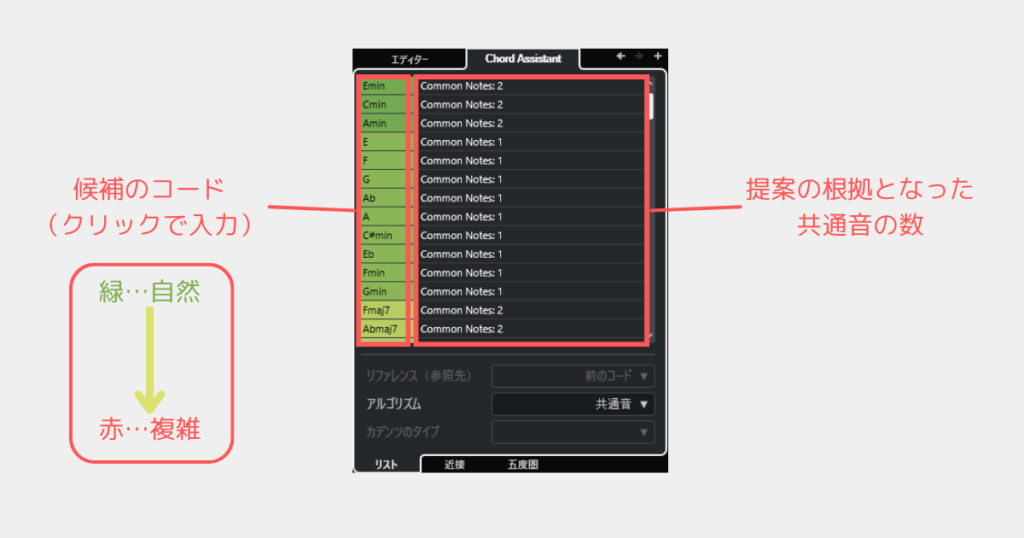
五度圏モード
五度圏モードには、下のタブから切り替えられます。


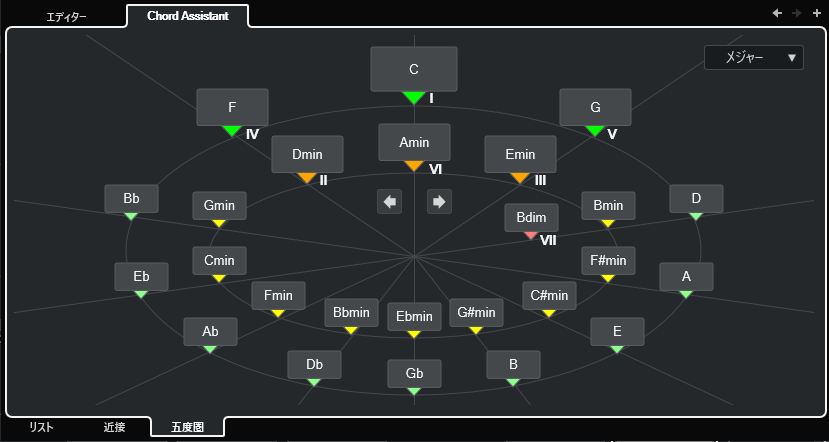
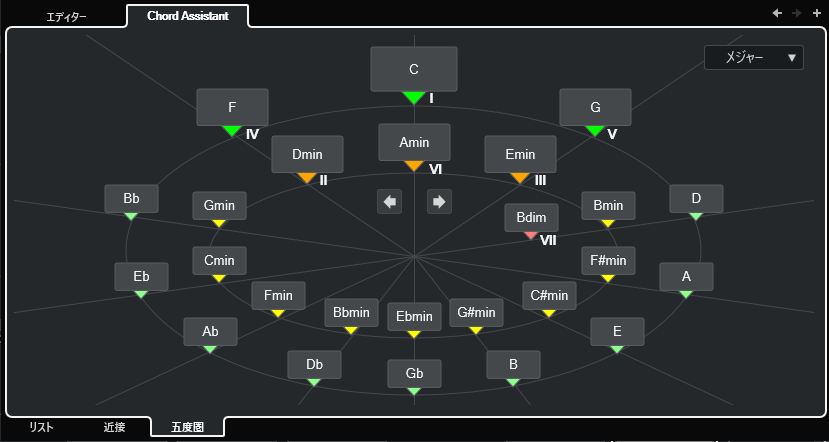
五度圏は音楽の世界で伝統的に用いられている表です。
作曲においては、相性のいいコードを探すのに役立ちます。
ここでも緑→赤に近づく程複雑な響きになります。
近接モード
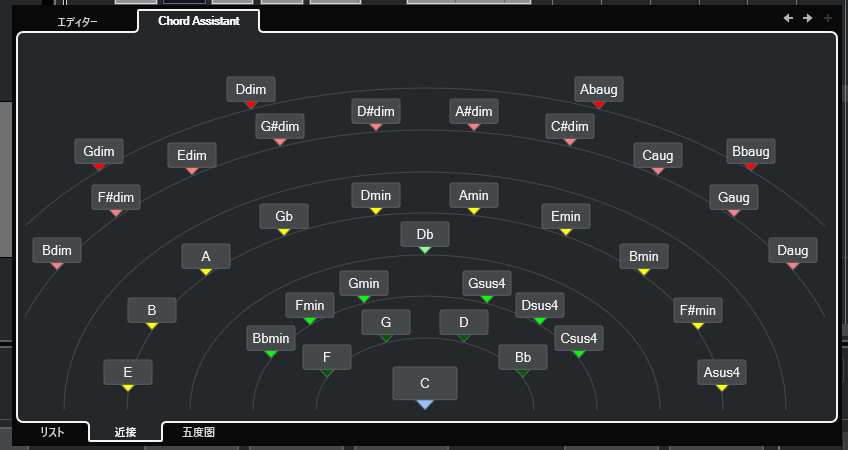
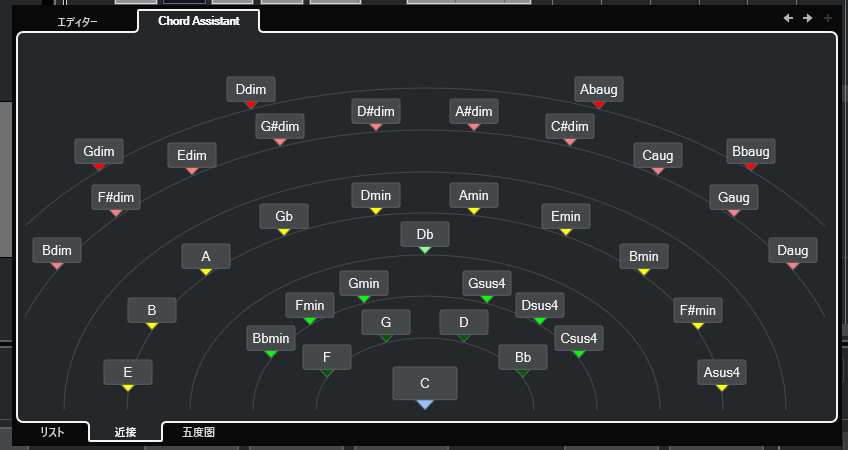
Proのみに搭載されている近接モードは、基準となる和音を中心に、内側ほど続いた時に違和感のない音になるように視覚的に並べた表になります。



終止形のリストを見やすくしたもの
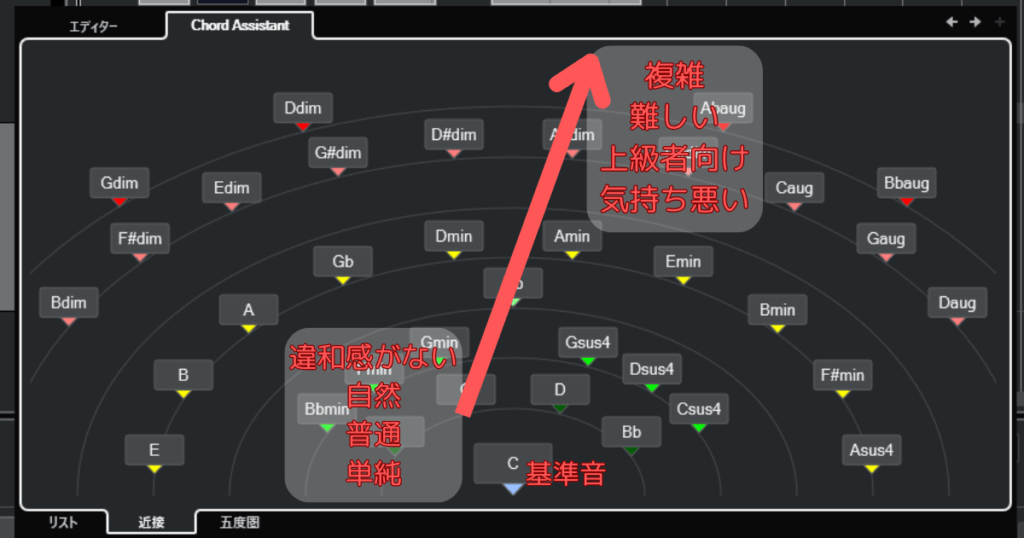
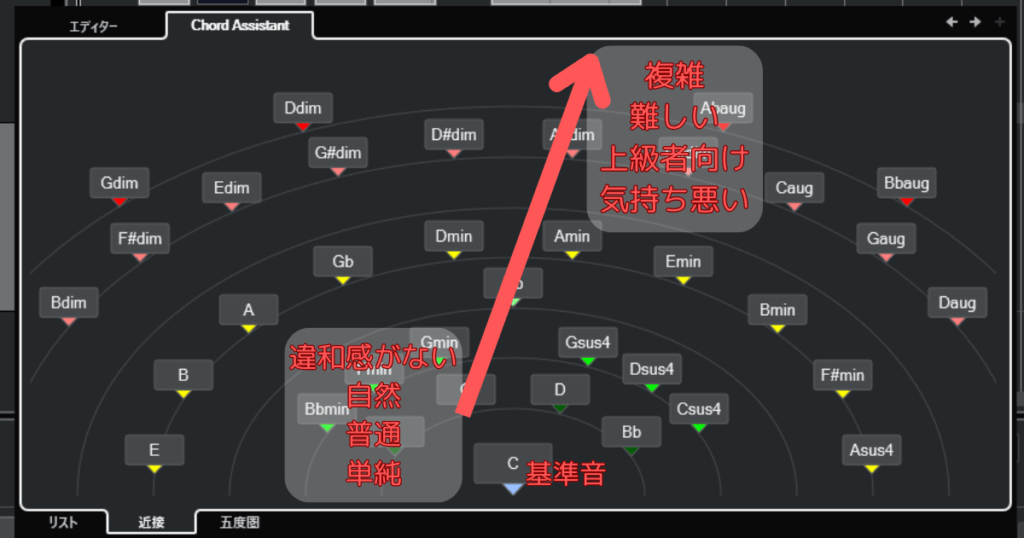
たとえば、「近接で近くに表示されているから」と言って深緑の和音だけを選び続けると、味気ない曲になってしまうこともあり得ます。
コードの関係を知るのに役に立つ機能です。
近接モードのためにProにする必要はない
コードアシスタントの他の機能が充実しているので、近接モードを使うためだけにProを買う必要はないです。



「初心者におすすめ」と紹介されることも多い機能ですが、当ブログではそこまで重要だとは考えていません。
また、上級者であれば理解しているはずの内容なので、「音楽理論をわかっている」という人にもあまり必要はなさそうです。
コードトラック&アシスタントでサクサク・ユニークな曲作り-まとめ
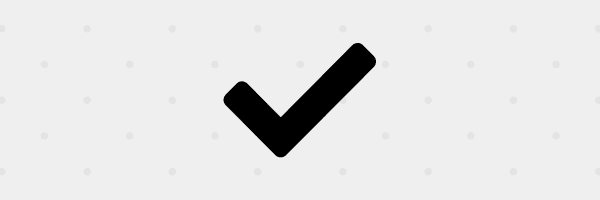
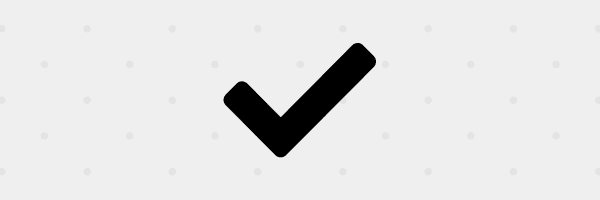
コードトラックの使い方とコードアシスタントのそれぞれのモードの操作方法を見てきました。
コードトラックとコードアシスタントでできることをまとめます。
- 使っているコードを記録・各トラックにコピー
- 既に入力されているコードをもとに、使うコードを提案
- さまざまな提案方法(リスト・五度圏(・近接))で試せる
特にコードアシスタントは、作曲を支援してくれるユニークなツールです。
コードアシスタントがあればコード進行が分からない初心者の方でも、違和感のない進行を作れます。
上級者の方なら、マンネリを打破する新しいコード進行を見つけられるかもしれません。



ぜひ使ってみてください!






